Fedora Media Writer is a Fedora team and community-driven effort to offer a free, open-source, and cross-platform application to write any ISO image to your flash drive (USB stick).
And especially if you are planning to flash your USB with any Fedora image, then this tool provides additional features such as directly downloading the ISO file from the Fedora mirrors.
You can select Fedora Workstation, Fedora IOT, Fedora Server, etc. between the Official Editions, Emerging Editions, Spins, and Fedora Labs images, or simply flash a separate ISO file.
In this article, I’ll show you how to install Fedora Media Writer on Linux (including Windows) and then how to flash the Fedora image using Fedora Media Writer.
Tutorial Details
| Description | Fedora Media Writer |
| Difficulty Level | Low |
| Root or Sudo Privileges | Yes |
| OS Compatibility | Linux, Windows, and macOS |
| Prerequisites | – |
| Internet Required | Yes |
How to Install Fedora Media Writer on Linux (and Windows)
Fedora Media Writer can easily be installed on Linux, Windows, and macOS. As of now, our focus is solely on installing it on Linux and Windows systems. So, let’s begin with…
Installing Fedora Media Writer on Linux
Fedora Media Writer is exclusively available for installation via Flatpak. Therefore, if your Linux system has Flatpak installed and enabled, open your terminal and execute the following command:
$ flatpak install flathub org.fedoraproject.MediaWriterInstalling Fedora Media Writer on Windows
If you’re using a Windows system and planning to migrate to Linux (especially to Fedora), then this is the perfect tool for you. Just navigate to the project release page, download the latest “.exe” file, and follow the onscreen instructions for installation.
On the same page, you will also find a “.dmg” file for macOS.
How to Use Fedora Media Writer
To demonstrate Fedora Media Writer, I’ll flash a Fedora image using it. For that, first plug your USB into your system, and then open Fedora Media Writer from the application (or start) menu.
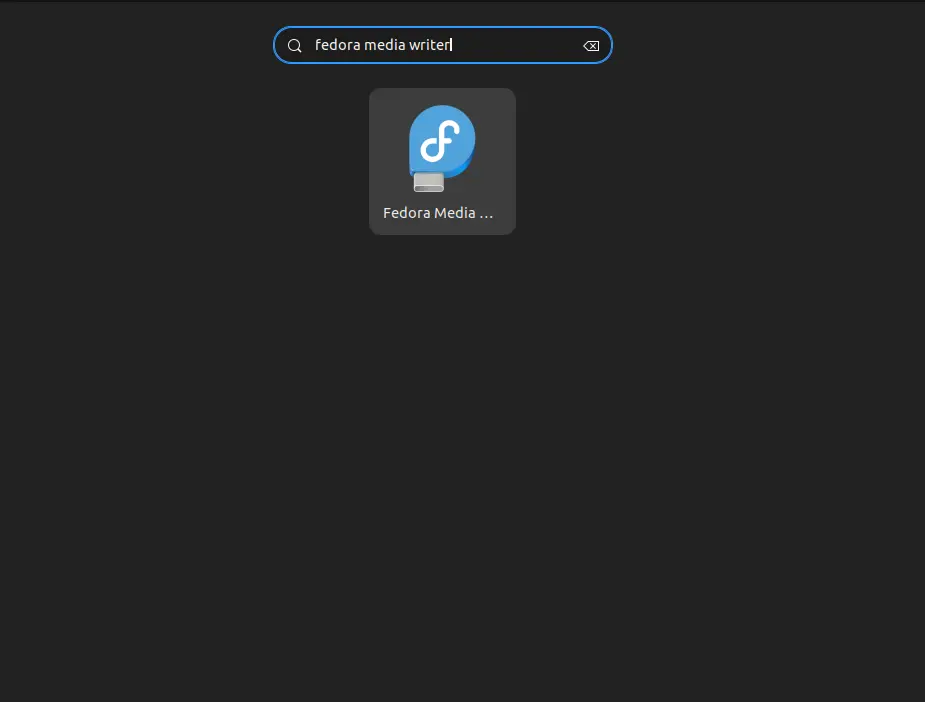
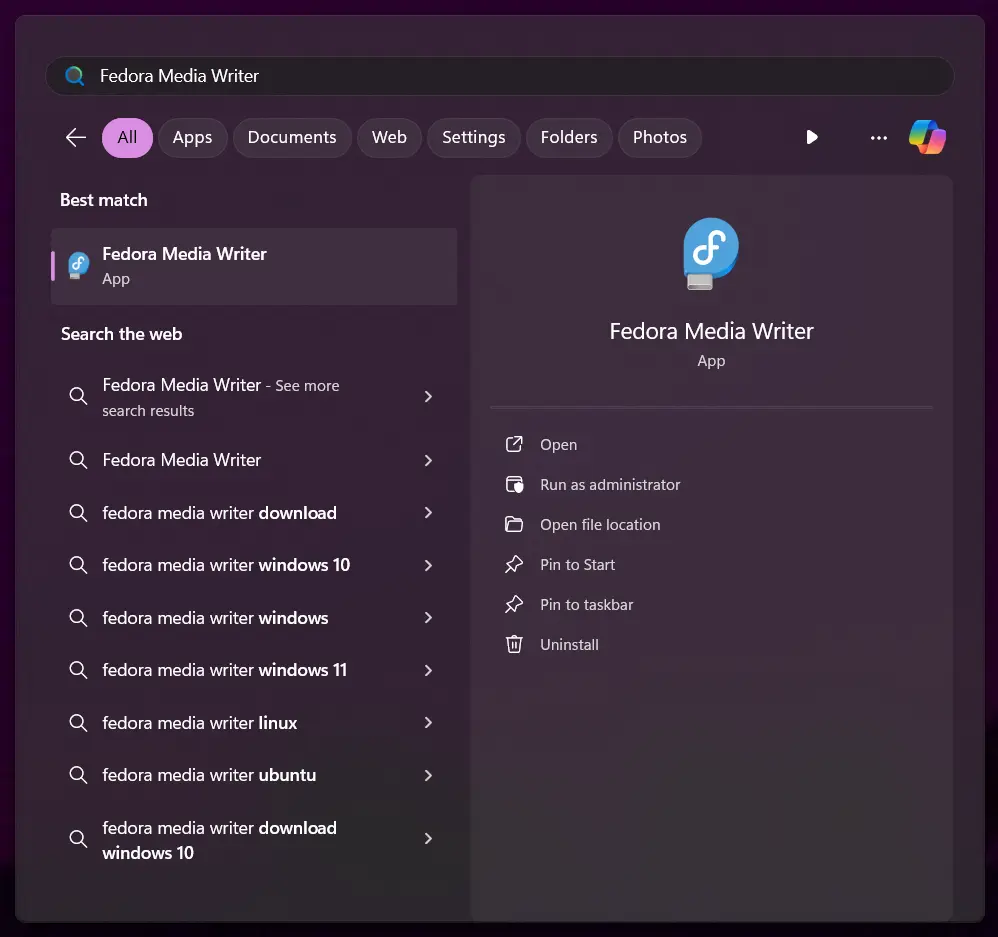
When it launches, you will interact with the following window: Here, you have three options, each described in detail below.
- “Download automatically“: It allows selecting different Fedora distributions and architectures, then downloading and flashing it onto your USB drive.
- “Select .iso file“: It will prompt you to select an ISO file from your system to flash it to a USB drive.
- “Restore SanDisk Cruzer Blade (8.0 GB)“: This option will only be visible on the attached USB with existing data, allowing you to format it without flashing.
We’ll choose the first option to download and flash a Fedora image to our USB drive for now.
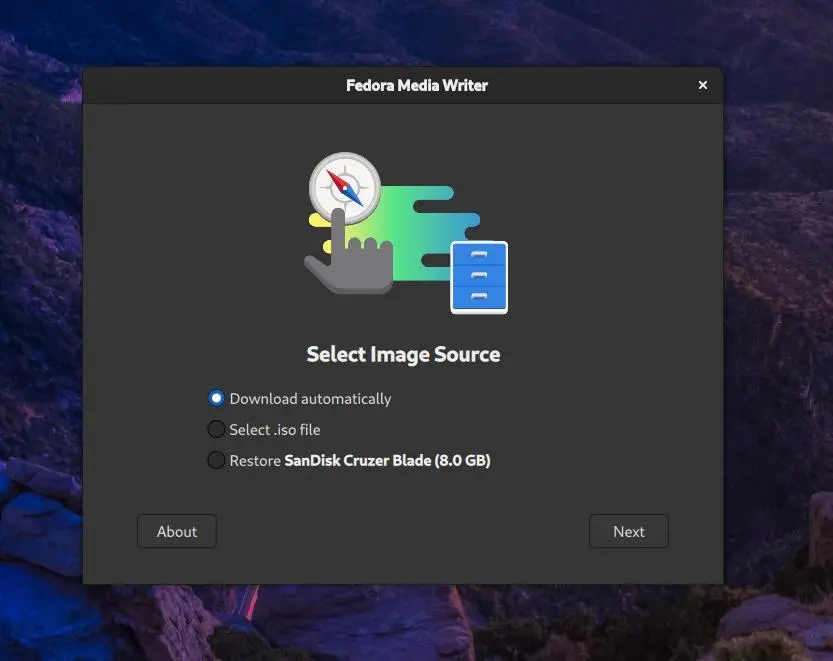
Here, you can select your preferred Fedora distribution from the various editions. I’ll choose “Fedora Workstation” from the “Official Editions” and then click on the “Next” button.
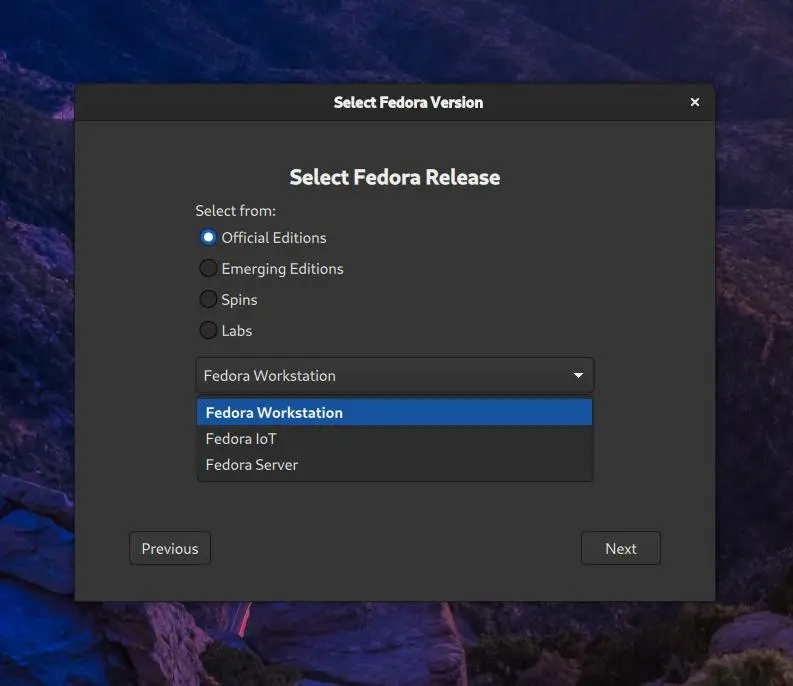
The final screen lets you choose the distribution version (e.g., Fedora 38, 39, etc.) and architecture (x86, ARM, etc.). Additionally, you should notice the plugged-in USB drive. Lastly, click on the “Download & Write” button to start the process.
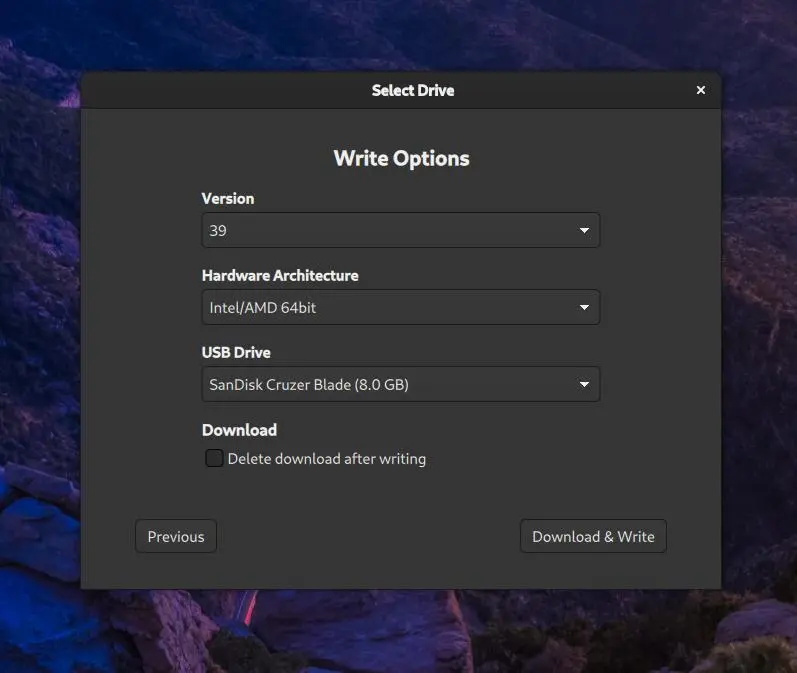
The Fedora distribution you selected will begin downloading, and depending on the server speed, it may or may not take much time.
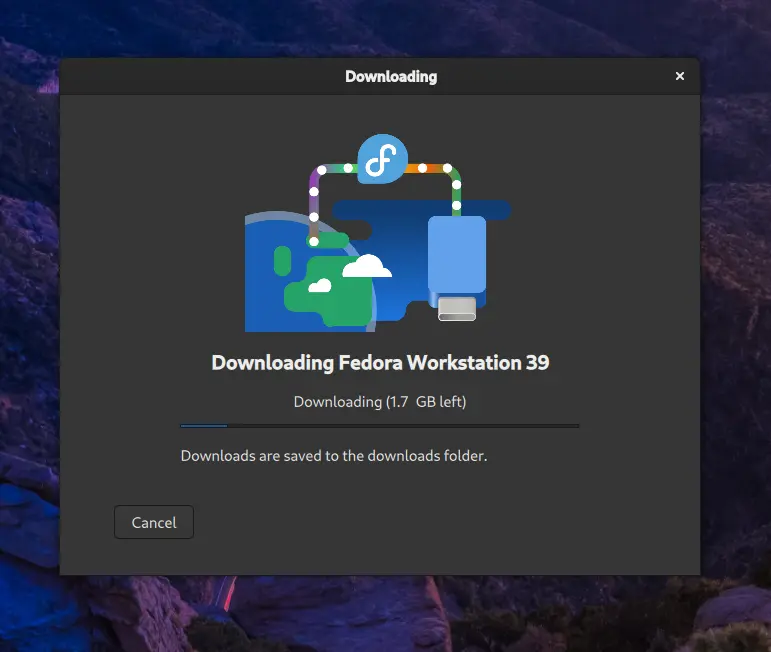
Once the download process is completed, it will begin the USB drive flashing process. However, before that, you may need to enter your root or sudo account password.
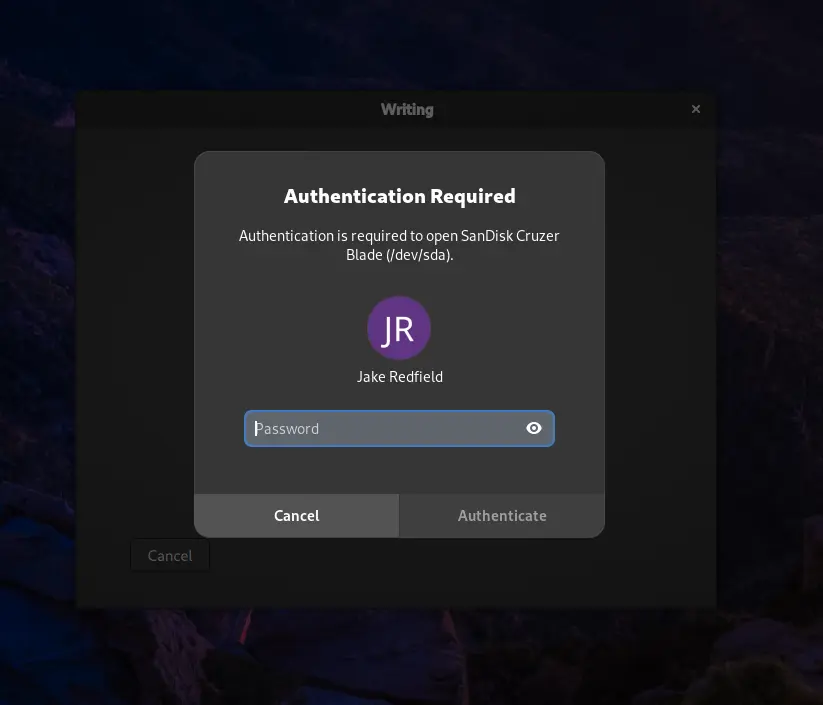
The USB drive flashing process with the selected Fedora distribution will begin.
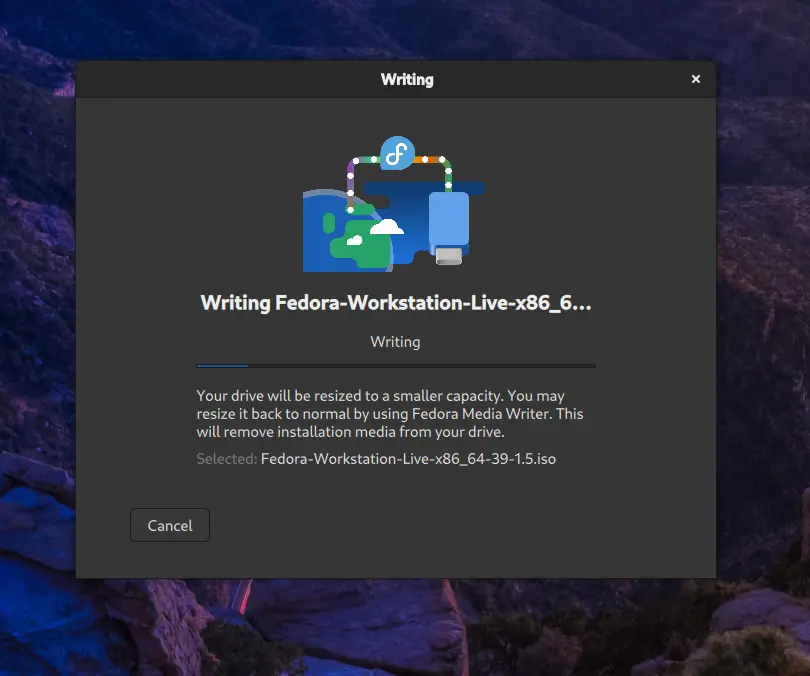
Once the write operation is complete, you will see the following confirmation message: Simply click the “Finish” button.
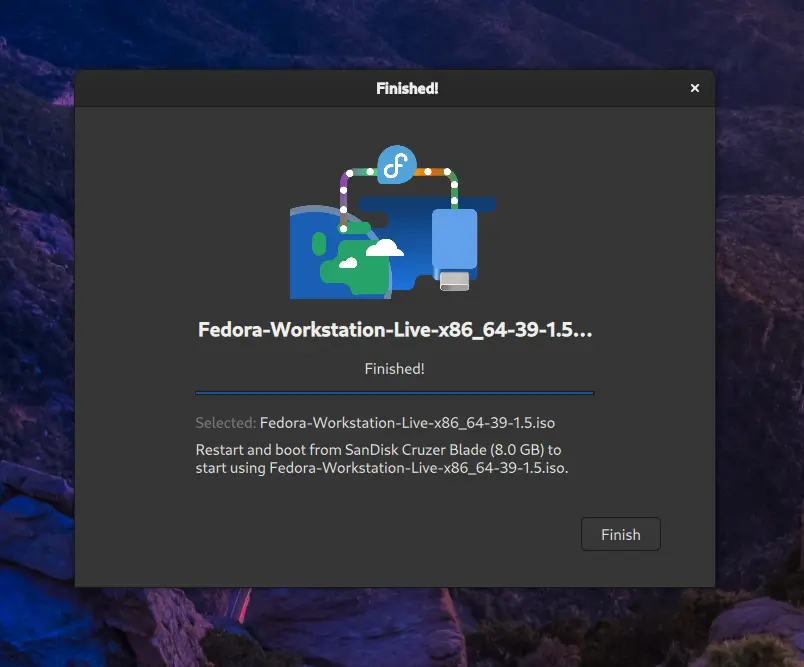
You can now close the Fedora Media Writer app, unplug the USB drive, and plug it into the system where you want to install your Fedora distribution.
That’s it for today’s article. If you have any questions or queries related to the topic, please let me know in the comment section.
Till then, peace!






Join The Conversation
Users are always welcome to leave comments about the articles, whether they are questions, comments, constructive criticism, old information, or notices of typos. Please keep in mind that all comments are moderated according to our comment policy.