Google Chrome has remained a favorite among internet users for over a decade, even as other browsers have come and gone without gaining much traction.
The popularity might stem from Google’s support and heavy investments in laptop and mobile companies, allowing them to maintain Google as the default browser.
On Linux, Firefox is typically the default browser, but new users might find it inconvenient due to the need to transfer logins, bookmarks, addons, and settings from Google Chrome.
To sidestep all the hassle, simply install Google Chrome on your preferred Linux distribution and enjoy the same experience you had on your previous operating system.
Tutorial Details
| Description | Google Chrome |
| Difficulty Level | Low |
| Root or Sudo Privileges | Yes |
| OS Compatibility | Ubuntu, Manjaro, Fedora, etc. |
| Prerequisites | – |
| Internet Required | Yes |
How to Install Google Chrome on Linux
Google Chrome, a closed-source proprietary software, typically isn’t included in most Linux distribution repositories, but you can manually add it and install it.
The process of adding a repository can differ based on the Linux distribution you’re using, but don’t worry; I’ll walk you through each step for popular Linux distributions.
Installing Google Chrome on a Debian or Ubuntu-based Distribution
Google Chrome is not part of the repository in this system, but you can easily install it by executing the following commands in order:
$ sudo apt install -y wget curl
$ wget https://dl.google.com/linux/direct/google-chrome-stable_current_amd64.deb
$ sudo dpkg -i google-chrome-stable_current_amd64.deb
$ sudo apt install -fBreaking down each step
- First, we installed the necessary dependencies (or, you can say, packages).
- Next, we downloaded the latest Google Chrome x64 deb package from the official site.
- Then we installed the Google Chrome browser from the Deb package.
- If there are any missing dependencies, you can usually fix them with this command.
And Tada! You have successfully installed the latest version of Google Chrome on your Debian or Ubuntu-based distribution.
Installing Google Chrome on a Red Hat or Fedora-based Distribution
In certain distributions, such as Fedora, the Google Chrome repository is included in the system, which can be confirmed by executing the following command:
$ ls -l /etc/yum.repos.d/google-chrome.repoIf you encounter an empty result in the output while executing the above command on other RHEL or Fedora-based systems, create a file using the following command:
$ sudo vim /etc/yum.repos.d/google-chrome.repoAdd the following lines for Google Chrome 64-bit:
[google-chrome]
name=google-chrome
baseurl=http://dl.google.com/linux/chrome/rpm/stable/x86_64
enabled=1
gpgcheck=1
gpgkey=https://dl-ssl.google.com/linux/linux_signing_key.pubLastly, run the following command to begin the installation process of Google Chrome:
$ sudo dnf install google-chrome-stableIf you are using CentOS, you might need to enable the EPEL repository before installing:
$ sudo dnf install epel-releaseInstalling Google Chrome on an Arch or Manjaro-based Distribution
If you have an AUR helper like Yay installed on this Linux distribution, you can easily install the latest version of Google Chrome with the following command:
$ yay -S google-chromeHowever, if you’re comfortable with manual compilation and installation and don’t have an AUR helper, then start by executing the following commands in sequence:
$ sudo pacman -S --needed base-devel git
$ git clone https://aur.archlinux.org/google-chrome.git
$ cd google-chrome
$ makepkg -siBreaking down each step
- First, we installed the necessary dependencies (or, you can say, packages).
- Next, we cloned the latest Google Chrome x64 source package from the official AUR site.
- Then we navigated into the cloned directory.
- Lastly, we compiled and installed it on our system.
How to Launch Google Chrome After Installation
After installing the Google Chrome browser on your preferred Linux distribution, you can launch it from the application search menu.

The first time you launch it, you might be prompted for permissions such as setting Google Chrome as your default browser (depending on your preference) and enabling telemetry data (keep it unchecked).
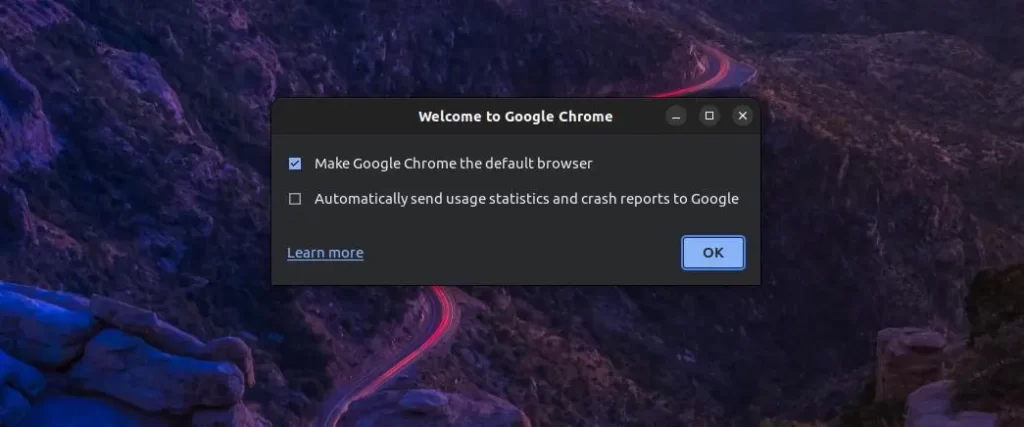
When you are done, click on the Ok button, and you will be welcomed by Google Chrome asking you to login to your browser with a Gmail account to sync your bookmarks, addons, settings, etc.
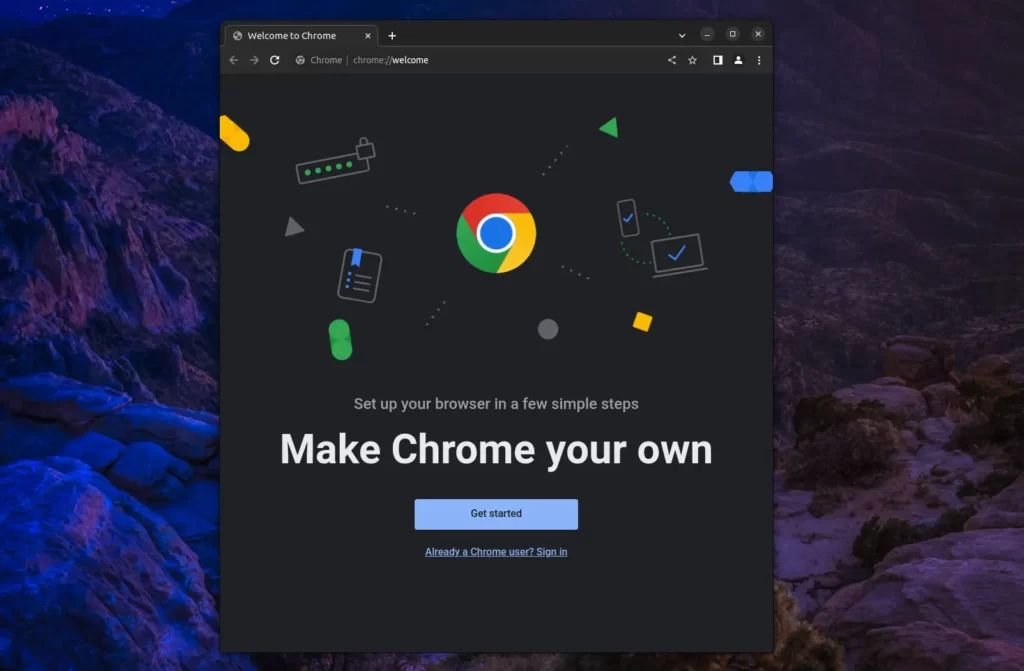
That’s it. You have successfully installed and launched the Google Chrome browser on your preferred Linux distribution.
Now, for any reason, if the browser keeps crashing while launching, try to launch it from the command line and share the output with us in the comment section.
$ google-chrome
#OR
$ google-chrome-stableHow to Update Google Chrome on Linux
Once you have Google Chrome installed on your Linux system, it usually updates itself automatically in the background whenever a new version is available.
However, if you want to manually trigger an update, you can do it through the terminal. Here’s how:
$ sudo apt update && sudo apt upgrade -y #For Debian or Ubuntu
$ sudo dnf update #For RHEL or Fedora
$ sudo pacman -Syu #For Arch and ManjaroThe above commands will update your corresponding system with the Google Chrome browser.
How to Remove Google Chrome from Linux
To remove Google Chrome from your Linux system, you can use the package manager that was used to install it. The commands to remove Chrome may slightly vary based on the Linux distribution you are using.
Here are the instructions for the different distributions mentioned in this article:
$ sudo apt purge google-chrome-stable #For Debian or Ubuntu
$ sudo dnf remove google-chrome-stable #For RHEL or Fedora
$ sudo pacman -Rns google-chrome #For Arch and ManjaroThe above command removes Google Chrome and its unneeded dependencies.
Final Word
I hope you found this article useful. If you have any questions or queries related to the topic, feel free to tell us in the comment section.
Till then, peace!






Join The Conversation
Users are always welcome to leave comments about the articles, whether they are questions, comments, constructive criticism, old information, or notices of typos. Please keep in mind that all comments are moderated according to our comment policy.