I’ve been a long-time reader and love learning about different topics, mostly enjoying reading on my laptop (sadly, I can’t afford a Kindle 🥲) using desktop applications like Okular or Foliate.
Despite offering exceptional features while being free and open-source, one thing I dislike the most is their inaccessibility across different platforms and the absence of a cloud syncing option.
They are more oriented towards catering solely to the Linux operating system, leaving Windows and MacOS users to seek out alternative applications, indirectly going through inconsistent UI.
And here comes my friend Librum to save us from that suffering.
What is a Librum?
Librum is a free and open-source cross-platform application designed to make reading more amazing, user-friendly, and to keep you away from the nuisance of having different applications for different platforms.
It is simple to use, giving you the option to add, tag, and sort your books, with 70,000 books freely available for download, AI features to summarize and explain, offering customization options based on your preferences, and being available for Linux, Windows, and MacOS.
So, all you have to do is download it on any platform, create a free Librum account, add or download books inside the app, and read your books across any platform at any time, as they will always be synced. The only limitation is that the free account offers only 2GB of cloud storage; for other plans, refer to the image below.
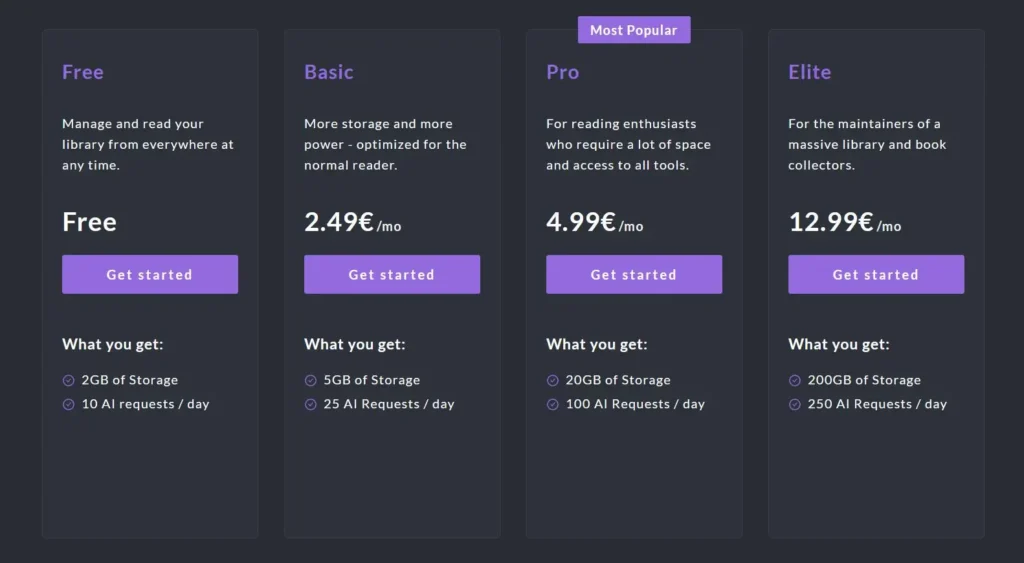
As a beginner, I believe 2 GB is sufficient since you can always remove books you’ve already read or don’t plan on reading to manage your storage space. So, let’s take a sneak peek into its other features in the next section.
Tutorial Details
| Description | Librum: E-Book Reader for Multiple Devices. |
| Difficulty Level | Low |
| Root or Sudo Privileges | No |
| OS Compatibility | Linux, Windows, and MacOS (coming soon: Android and iOS) |
| Prerequisites | – |
| Internet Required | Yes |
Features of Librum
The following is a list of features offered by the Librum:
- It is available for Linux, Windows, and MacOS.
- Gift yourself 2GB of free cloud storage to store your books.
- Sync your books across all devices.
- Add or download one of the 70,000 freely available books.
- Supported formats include PDF, EPUB, CBZ, XPS, PS, plain text, and images.
- You can edit the metadata of the books.
- Options for text searching, highlighting, and bookmarking are available.
- AI features such as summarizing and explaining are also available.
The above features are readily available upon installation, while a few forthcoming features, particularly the best ones, are highlighted below.
- Android and iOS apps (coming soon).
- Note-taking (coming soon)
- TTS (coming soon)
- Personalized reading statistics (coming soon)
How to Install Librum on Linux
As of writing this article, the only available option to easily install Librum is via Flatpak. So, if your system has Flatpak installed and enabled, then run.
$ flatpak install flathub com.librumreader.librumOnce the application is installed, you can find and launch it from the application menu.
How to Use Librum
When you launch it for the first time, you will be presented with the following window asking for user authentication.
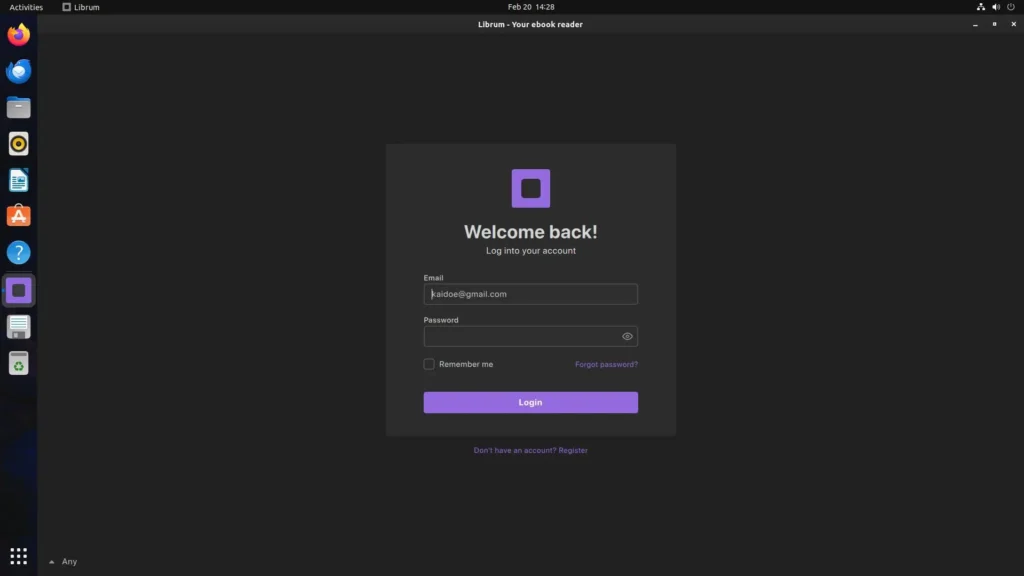
If you already have an account, then use it to log in; otherwise, create a new one and receive 2GB of cloud storage as a free tier. Once logged in, you will interact with the following blank dashboard.
Here, you can begin adding your offline book to the collection by clicking the “Add book” button situated at the top right corner. If you don’t have one, then head to “Marketplace”, located at the top in the left sidebar.
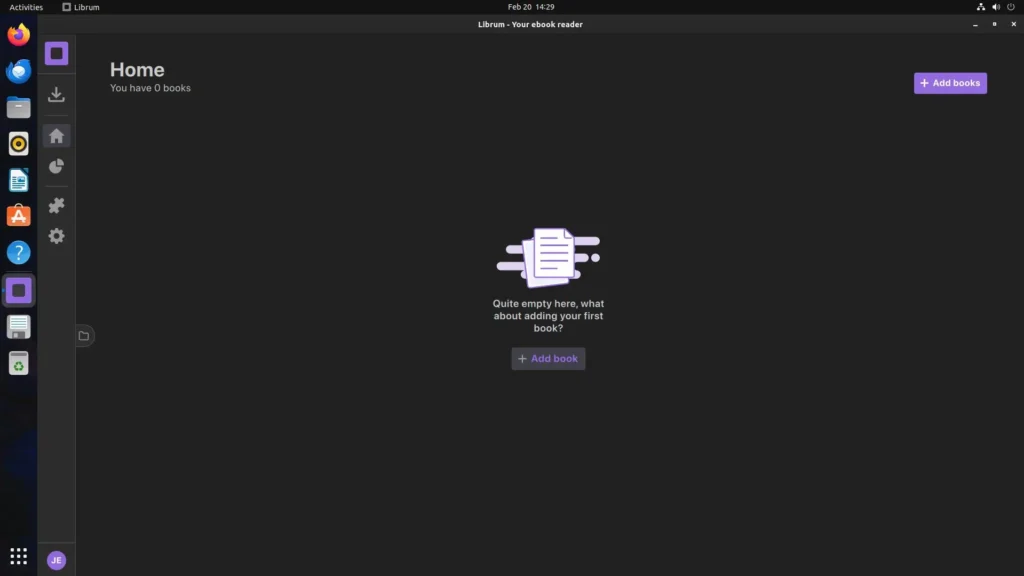
Here, in the Marketplace, you will find around 70,000 free public domain books that you can immediately download by clicking on them.
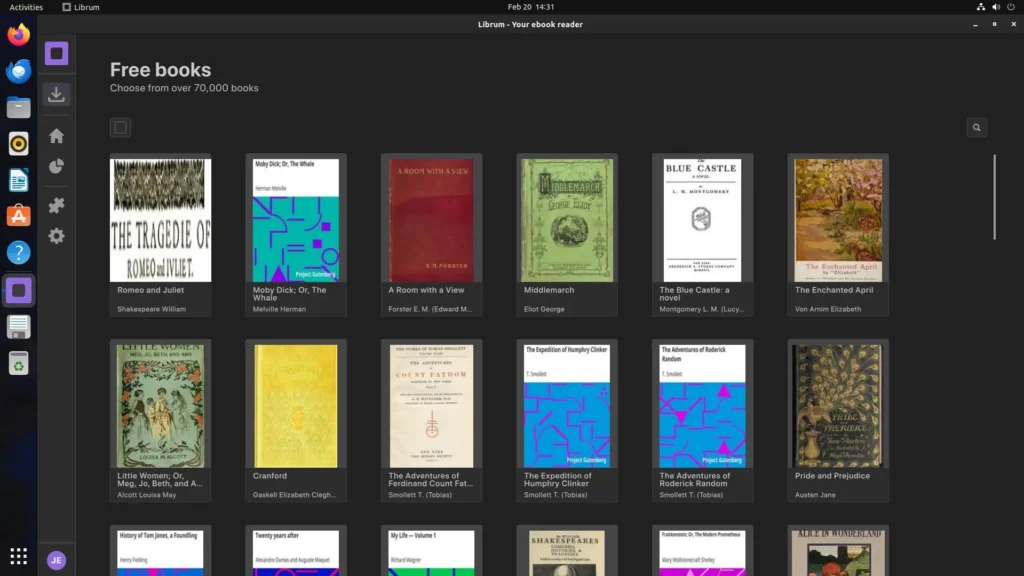
I’m not fond of reading public domain books (open to recommendations), so I’ve added my locally available book to the Librum, and this is how it looks.
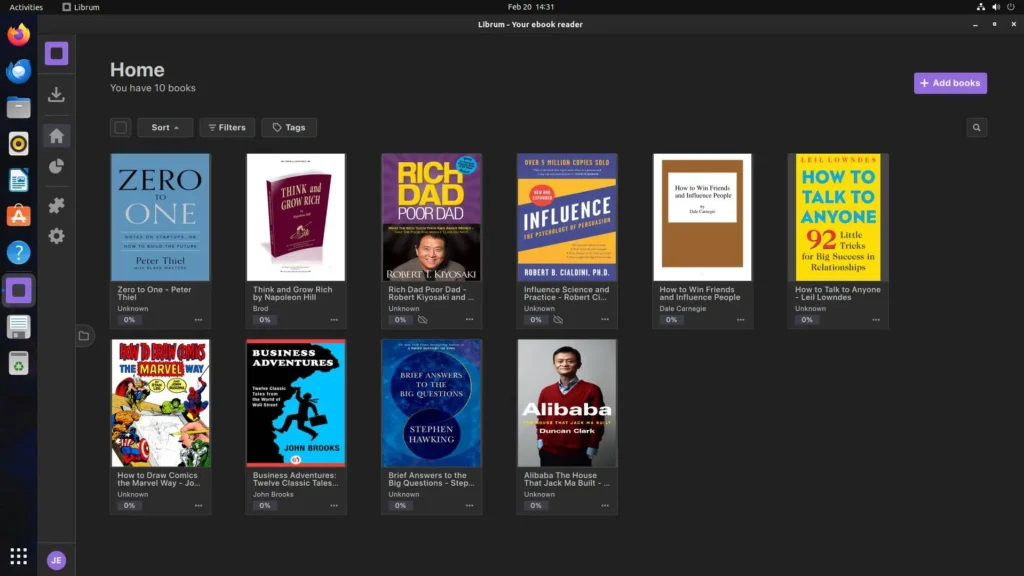
To read a book, simply click on it, and you will be presented with the following reader interface:
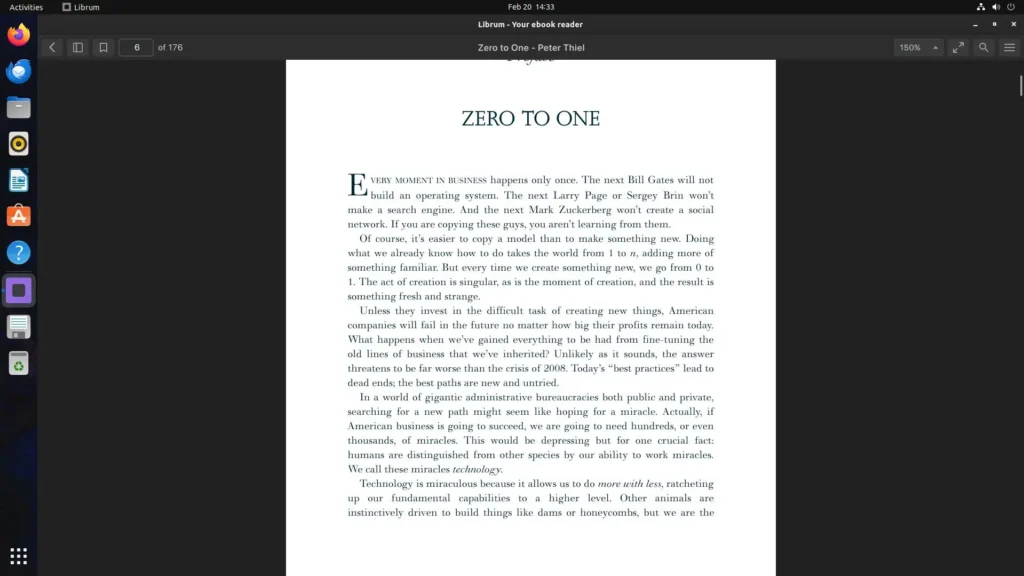
To create points, you can select a text and highlight it, or if you want an explanation or summary, then select the text and click on the “Explain” button.
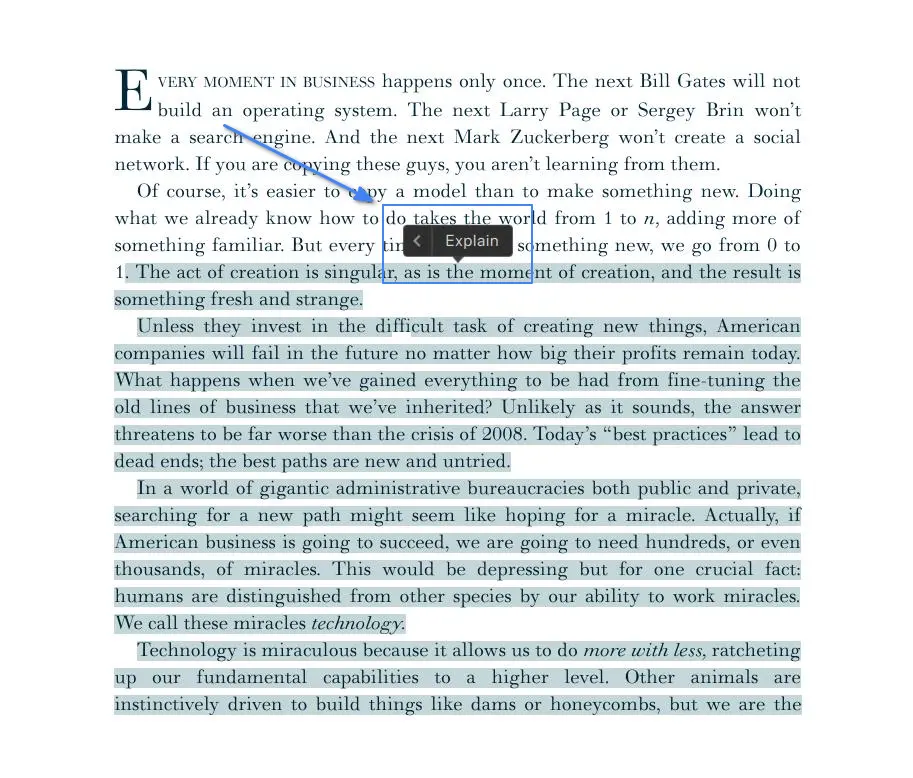
It will prompt the following window, from which you have to click on the “Ask” button to generate an AI explanation for the selected text (note: the result may not always be accurate, and you only have 10 API requests a day in the free tier).
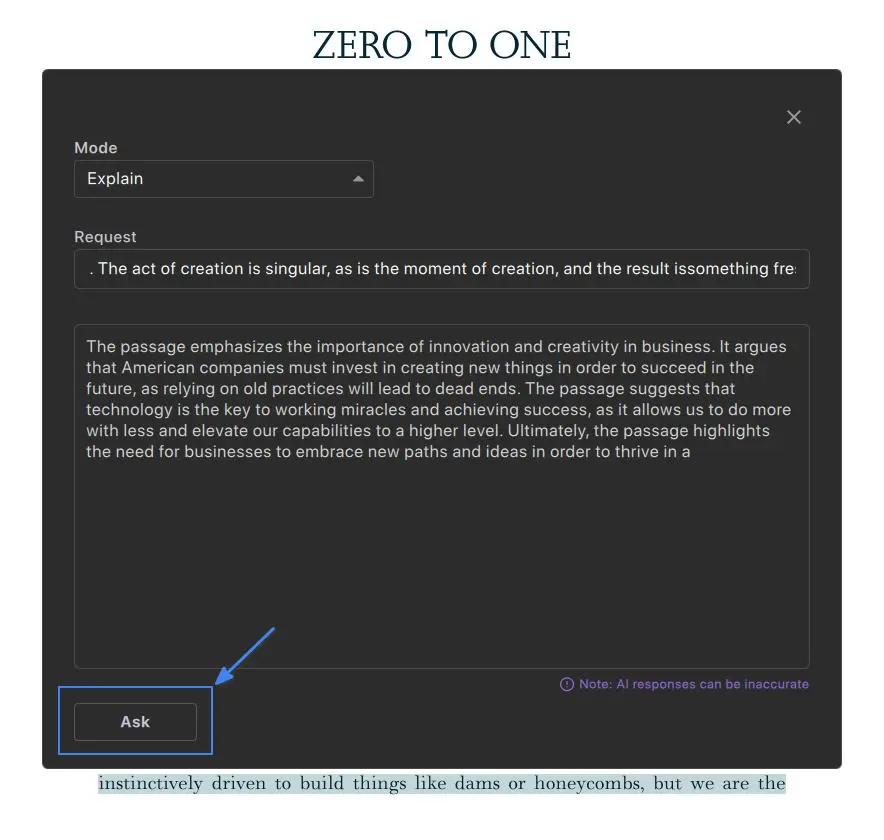
To generate a summary, switch the mode from the top “Mode” option, and then click on the “Ask” button again.
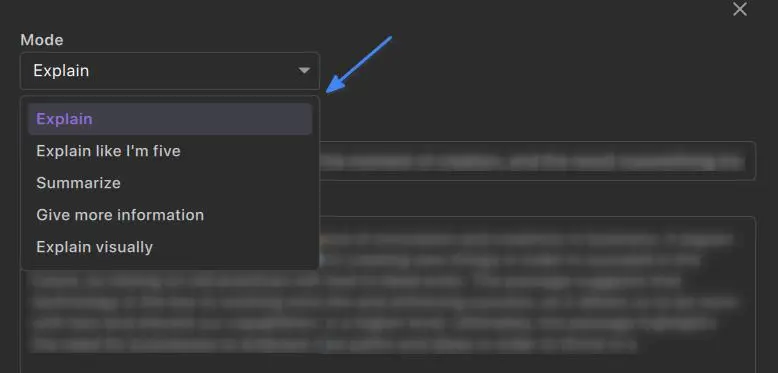
The rest of the settings, such as customization, can be explored on your own since they are too easy to understand.
How to Remove Librum from Linux
To remove Librum from your Linux system, simply run the following command:
$ flatpak uninstall com.librumreader.librumFinal Word
Librum is my current choice for reading books across multiple devices, unless a better alternative is found. You can let me know your existing e-book reading application in the comment section.
Till then, peace!






Join The Conversation
Users are always welcome to leave comments about the articles, whether they are questions, comments, constructive criticism, old information, or notices of typos. Please keep in mind that all comments are moderated according to our comment policy.