I still recall the day when my friend and I used to download Google Chrome or Firefox via Internet Explorer for internet browsing. Little did we know that someday we’d all be using Microsoft Edge for browsing, and honestly, the experience is quite impressive.
Microsoft took a long time to settle their browsing technology, and finally they decided to go with the open-source Chromium engine to power their new Microsoft Edge browser.
Despite being initially launched in 2015 exclusively for Microsoft Windows, after lots of positive responses, in 2019, they declared its forthcoming release for Linux.
Now that it is finally available, installing the Microsoft Edge browser on Linux is straightforward. Let me guide you through the simple process.
Tutorial Details
| Description | Microsoft Edge |
| Difficulty Level | Low |
| Root or Sudo Privileges | Yes |
| OS Compatibility | Ubuntu, Manjaro, Fedora, etc. |
| Prerequisites | – |
| Internet Required | Yes |
How to Install Microsoft Edge on Linux
There are two ways to install Microsoft Edge on Linux:
- Using the distribution package manager.
- Downloading the “
.deb” or “.rpm” package from the official site.
To be honest, in terms of working, both methods are equally the same, and I recommend you go with the first one as it offers a more direct and straightforward approach.
However, the choice between the two methods is entirely up to you. So, let’s begin.
Installing Microsoft Edge Using Package Manager
The installation process for Microsoft Edge may vary slightly depending on the Linux distribution, but I’ve attempted to provide instructions for the most popular distributions in this guide.
Installing Edge on Debian, Ubuntu, or Linux Mint
Open your terminal and run this command to set up the Microsoft repository:
$ curl https://packages.microsoft.com/keys/microsoft.asc | gpg --dearmor > microsoft.gpg
$ sudo install -o root -g root -m 644 microsoft.gpg /etc/apt/trusted.gpg.d/
$ sudo sh -c 'echo "deb [arch=amd64] https://packages.microsoft.com/repos/edge stable main" > /etc/apt/sources.list.d/microsoft-edge-stable.list'
$ sudo rm microsoft.gpgAfter completing this step, use these two commands to install Microsoft Edge Stable.
$ sudo apt update
$ sudo apt install microsoft-edge-stableInstalling Edge on RHEL or Fedora
Set up Microsoft’s repository on these systems using the following commands:
$ sudo rpm --import https://packages.microsoft.com/keys/microsoft.asc
$ sudo dnf config-manager --add-repo https://packages.microsoft.com/yumrepos/edgeStart the installation process by entering the following command:
$ sudo dnf install microsoft-edge-stableInstalling Edge on openSUSE
To set up the Microsoft repository on openSUSE, simply follow these steps:
$ sudo rpm --import https://packages.microsoft.com/keys/microsoft.asc
$ sudo zypper addrepo --refresh https://packages.microsoft.com/yumrepos/edge microsoft-edgeTo install Edge, run the following Zypper command:
$ sudo zypper refresh
$ sudo zypper install microsoft-edge-stableInstalling Edge on Arch or Manjaro
If you have an AUR helper like Yay, you can effortlessly install Microsoft Edge from the AUR repository using the command below:
$ yay -S microsoft-edge-stableInstalling Microsoft Edge Using .deb or .rpm Package
Microsoft provides edge binaries in formats like “.deb” (for Debian and Ubuntu-based distributions) and “.rpm” (for Fedora, Red Hat, and openSUSE-based distributions).
First, go to the Microsoft Edge website and navigate to the section where you find the following information:

Download the appropriate package for your Linux distribution now.
Next, go to the directory where the file was downloaded, open your terminal in that directory, and execute the following command:
$ sudo dpkg -i microsoft-edge-*.deb #For Debian, Ubuntu, and Linux Mint
$ sudo rpm -i microsoft-edge-*.rpm #For RHEL, Fedora, and OpenSUSEThe above command will install Edge and add the Microsoft repository to your system, which will automatically keep Microsoft Edge up to date.
How to Launch Microsoft Edge on Linux
After installing the Microsoft Edge browser on your preferred Linux distribution, you can launch it from the application search menu.

When you launch it for the first time, it may ask you for a few customization settings that are self-explanatory, and when you are done, you’ll interact with the following window.
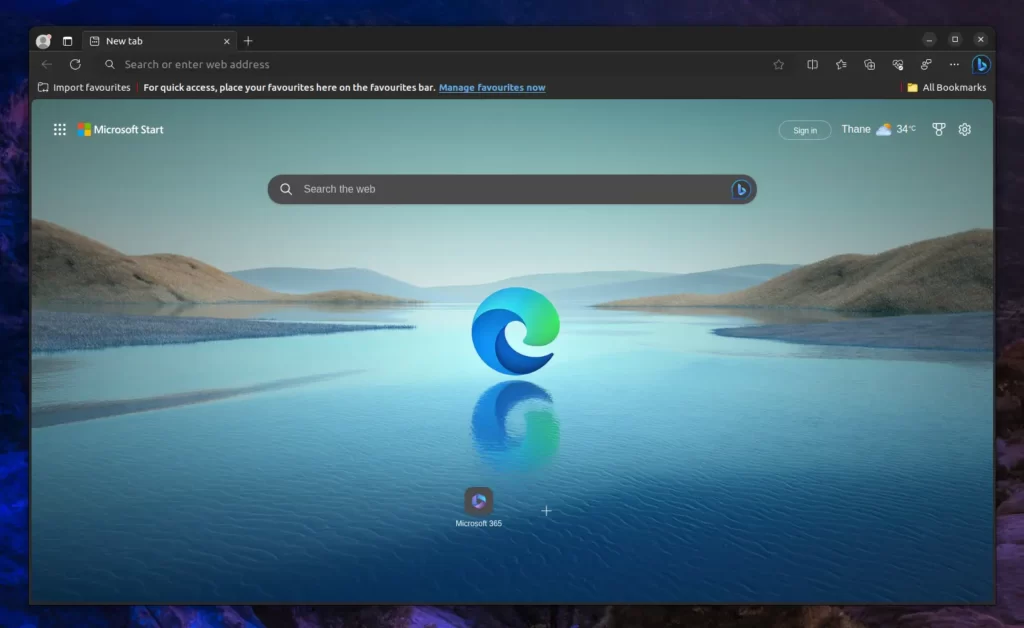
Start your browsing journey with Microsoft Edge from here!
How to Update Microsoft Edge on Linux
After installing Microsoft Edge on your Linux system, it typically updates automatically in the background whenever a new version is released.
If you wish to manually start an update, use the following command to update your entire system, which will also update Microsoft Edge itself.
$ sudo apt update && sudo apt upgrade -y #For Debian, Ubuntu, and Linux Mint
$ sudo dnf update #For RHEL or Fedora
$ sudo zypper update #For openSUSE
$ sudo pacman -Syu #For Arch or ManjaroHow to Remove Microsoft Edge from Linux
To uninstall Microsoft Edge from your Linux system, just execute the appropriate command depending on your Linux distribution:
$ sudo apt purge microsoft-edge-stable #For Debian, Ubuntu, and Linux Mint
$ sudo dnf remove microsoft-edge-stable #For RHEL or Fedora
$ sudo zypper remove microsoft-edge-stable #For openSUSE
$ sudo pacman -R microsoft-edge-stable #For Arch or ManjaroFinal Word
I hope you find this article useful. If you have any questions or queries related to the topic, feel free to ask in the comment section.
Till then, peace!






Join The Conversation
Users are always welcome to leave comments about the articles, whether they are questions, comments, constructive criticism, old information, or notices of typos. Please keep in mind that all comments are moderated according to our comment policy.