In today’s stressful world, we all love binge-watching the latest TV shows, anime, and movies, but the most irritating thing is when the content you are watching turns out to be in a different language than your native language.
Here, the subtitle acts as a savior, but if you’re using VLC media player, the default subtitle font size is too big and keeps distracting during the watch time.
So, in this article, I will guide you through two different methods to reduce the VLC subtitle font size to the smallest 5 px font size without any external tool.
Tutorial Details
| Description | Minimize VLC Subtitle Font Size |
| Difficulty Level | Low |
| Root or Sudo Privileges | No |
| OS Compatibility | Windows, macOS, and Linux |
| Prerequisites | VLC Media Player |
| Internet Required | No |
How to Reduce VLC Subtitle Font Size
As of writing this article, there are only two methods to change (or reduce) the VLC subtitle font size: one is through preferences, and the other is by using hotkeys.
Before we proceed to each method, let me clarify that the default VLC font size is set to auto, which typically displays the font size in 22 pixels (px).
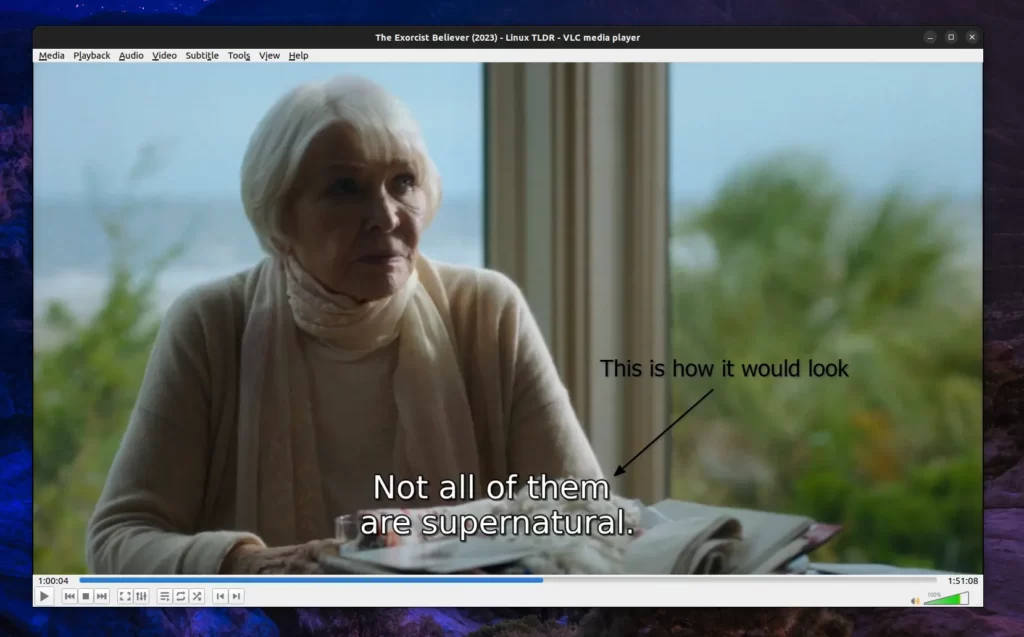
Now, let’s explore two different methods to change (or reduce) this font size to the smallest.
Method 1: Reduce VLC Subtitle Font Size from Preferences
The easiest way to change the subtitle font size is through preferences; start by going to “Tools -> Preferences” or using the “Ctrl + P” shortcut to open the preferences window.
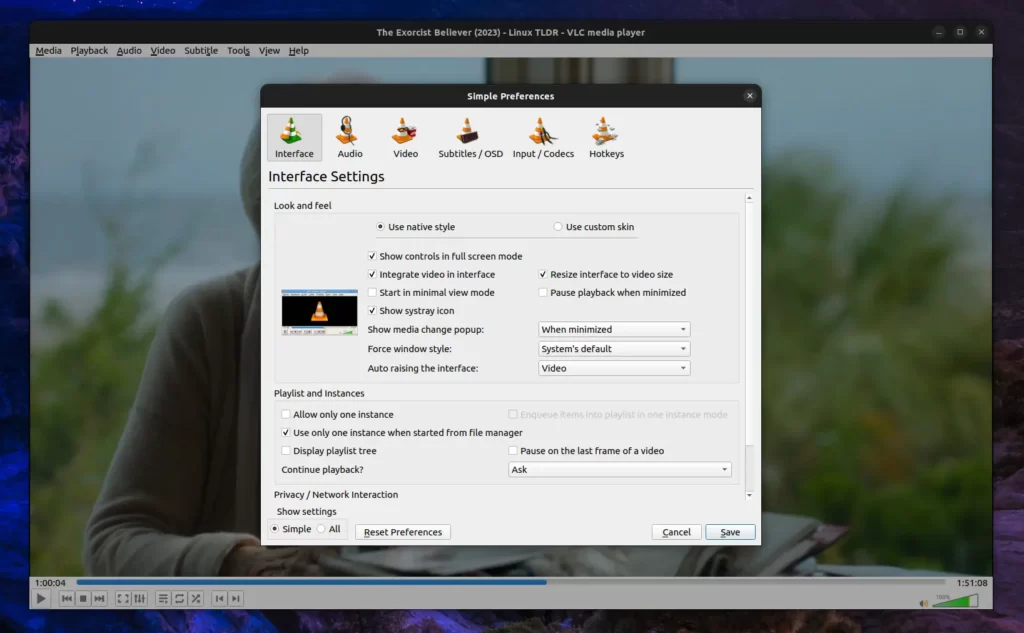
Here, make sure the “Show Settings” is set to “Simple“, then move to the “Subtitle / OSD” tab and adjust the “Font Size” to “Smaller“, as shown.
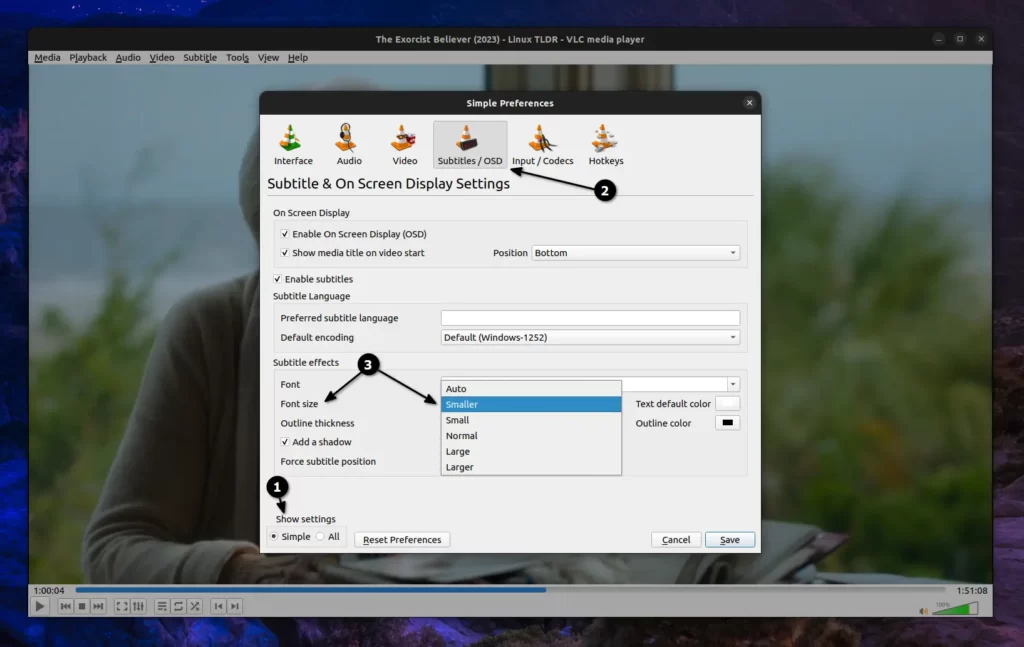
Finally, click the “Save” button, close, and relaunch VLC to apply the changes, and the end result will look like below.
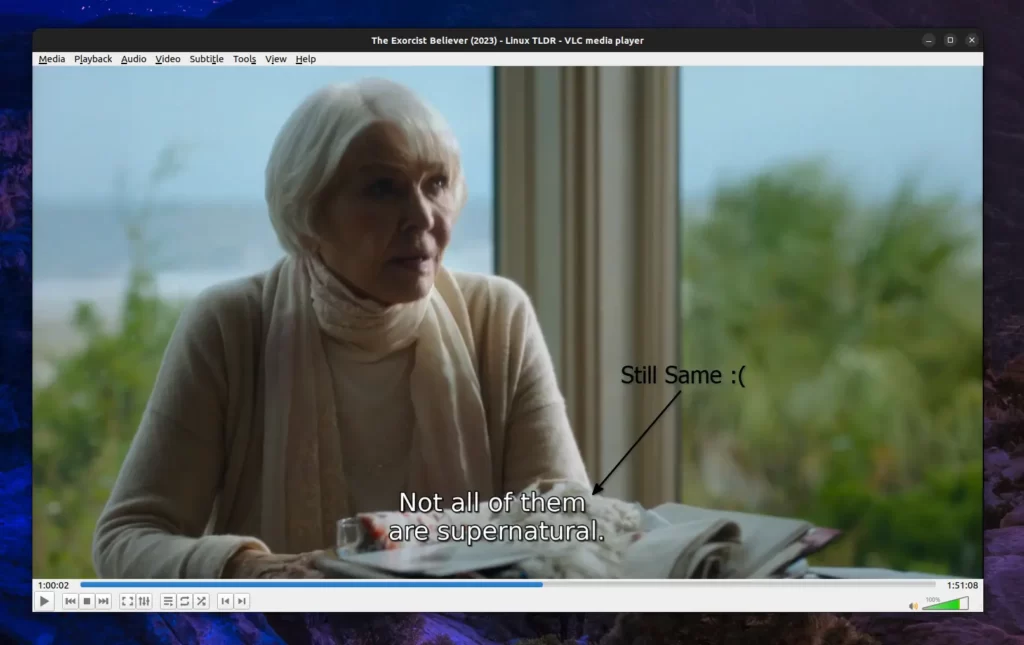
Is it still the same font size? Yes, you’re correct, and that’s because the VLC subtitle font size was previously set to “auto“, which utilizes 22 px, and smaller sizes use the same pixel value to display subtitles, resulting in no differences.
To ensure that this method works, you can apply a different “Font Size” from “Preferences“, such as “Larger“, to observe the difference in subtitle font size. However, this method may not be very effective, so let’s explore our next method, which happens to be my favorite.
Method 2: Reduce VLC Subtitle Font Size Using Hotkeys
In this method, all you need to do is play your media file and simply hold “Ctrl” while scrolling up to reduce the font size or scrolling down to increase it.
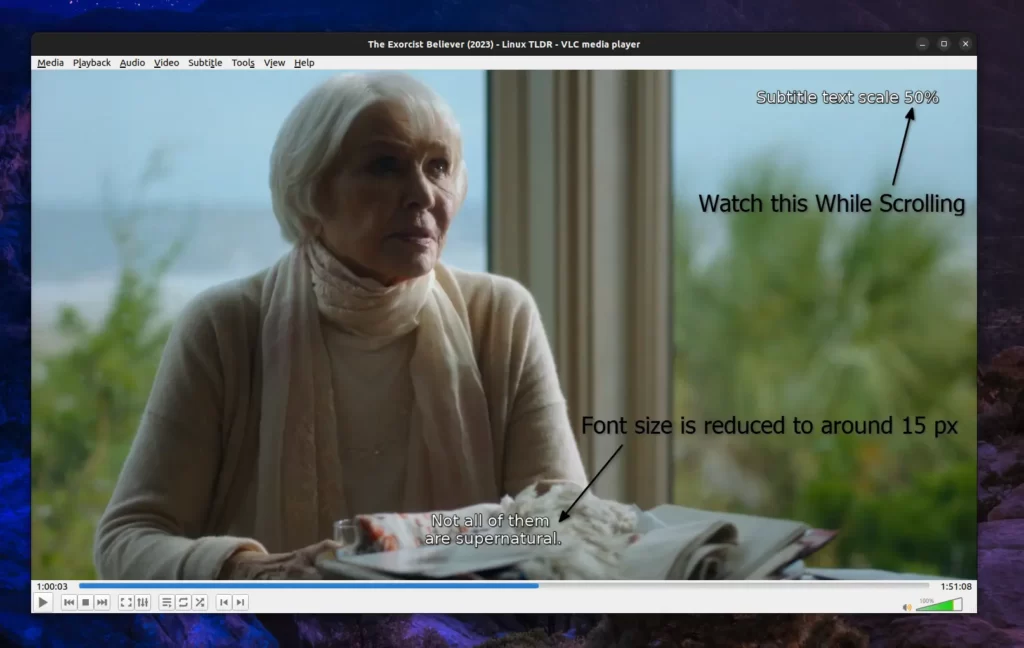
Note that I am stating this as a font size, but in reality, it’s scaling up the subtitle text. The maximum you can go is 25%, which would be around 5px to 7px, according to my assumption.
Now, this shortcut key is the default when you install VLC media player on your system, but you can change it to something more convenient by navigating to “Preferences -> Hotkeys” and look for “Scale up/down subtitles text“, as shown.
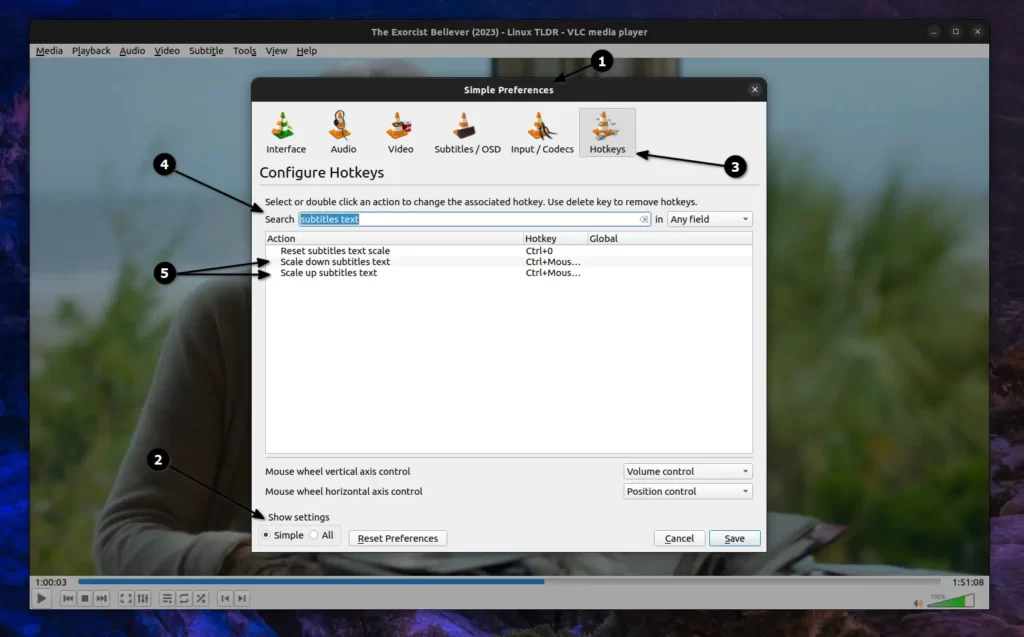
If you’d like my suggestion, I recommend setting the “Ctrl + +” shortcut key for the “Scale down subtitles text” option, the “Ctrl + -” shortcut key for the “Scale up subtitles text” option, and after you’re done, click on the “Save” button, then close and relaunch VLC to apply the changes.
That’s it. Now you can enjoy your watch time without being annoyed by the larger subtitle font size in VLC.
Final Word
I hope this article has been useful to you. If you have any suggestions or corrections, please feel free to share them with us via the comment section.
Till then, peace!






Feeling so dumb for never having spotted the text scaling option in VLC, I don’t know for how long I’ve been dealing with this irritating problem. Thanks for the guide.
🙂
Isidro Huff You are not alone, I learned years later that there is a video converter in VLC, yes there is a video converter in VLC Player 🙂