Proton, the Swiss-based privacy company, has finally released the Proton Pass Desktop App for Linux and macOS. Following the release of the Proton Mail Desktop App in March, this was their next move to make their applications available across multiple platforms.
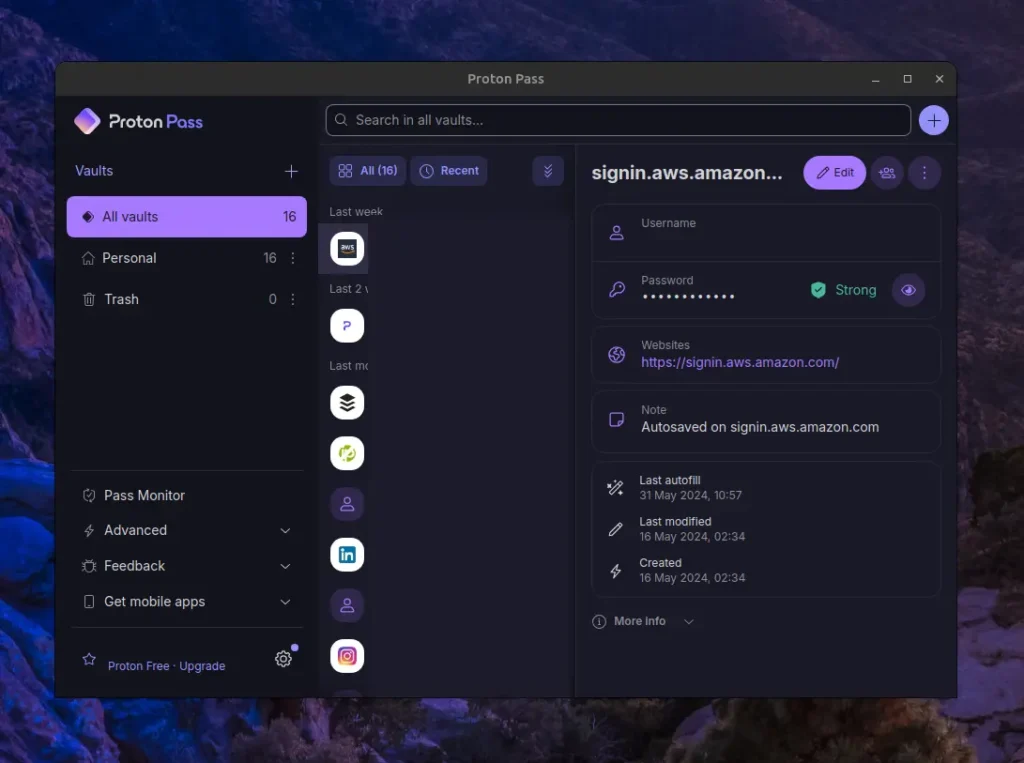
For those unfamiliar with Proton Pass, it is an encrypted password manager supporting 2-factor authentication, allowing you to securely save notes, logins, or card information, share passwords, and offers an email masking feature known as alias to protect you from spam.
In addition, it offers other features such as password generation, generated password history, password strength assessment, and a seamless way to import passwords from other managers, including Bitwarden, 1Password, LastPass, KeePass, or Generic CSV.
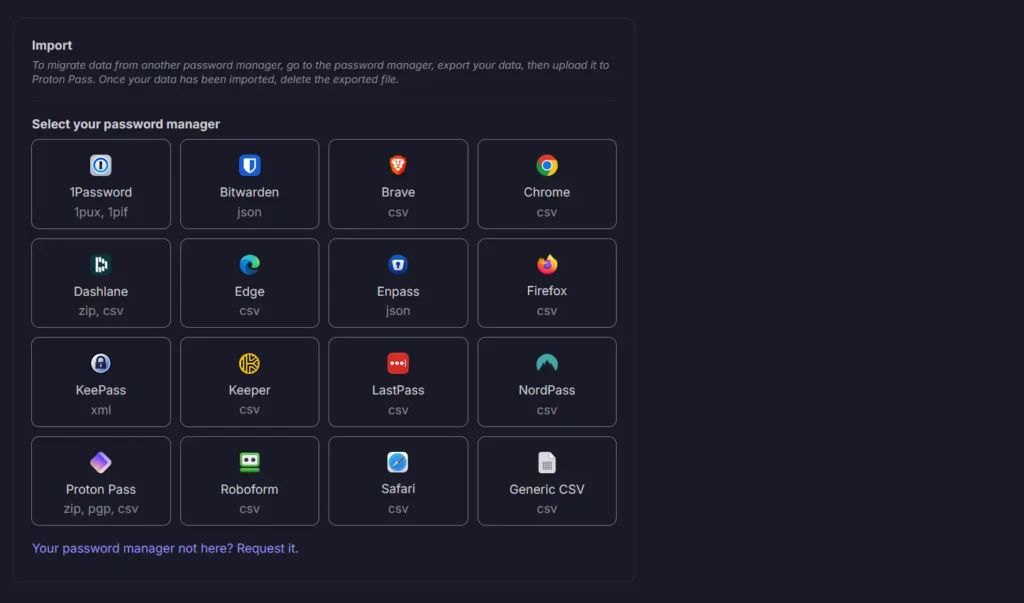
After the release of the Proton Pass desktop app on Linux, you can seamlessly use the provided distribution package to install it on Debian-based distributions such as Ubuntu, Kali Linux, Linux Mint, etc., or Red Hat-based distributions such as Fedora, CentOS, Rocky Linux, openSUSE, etc.
One thing to note is that it’s built on Electron (check, why Electron sucks), and Proton Pass is not a Google product, so it can’t be entirely free; while you can use Proton Pass for free, the Proton Pass paid plan (~$24/year) unlocks unlimited vaults and alias creation, allows addition of TOTP for all your logins, and offers the benefits of a built-in 2FA feature as well as Proton Monitor.
To assist you in deciding whether to enroll in a paid plan, I suggest that if you’re new to password managers, use the free version. However, if you’re already using a password manager (free or paid), consider enrolling in a paid plan, especially because the free version limits adding TOTP to only five login accounts, which I found quite annoying.
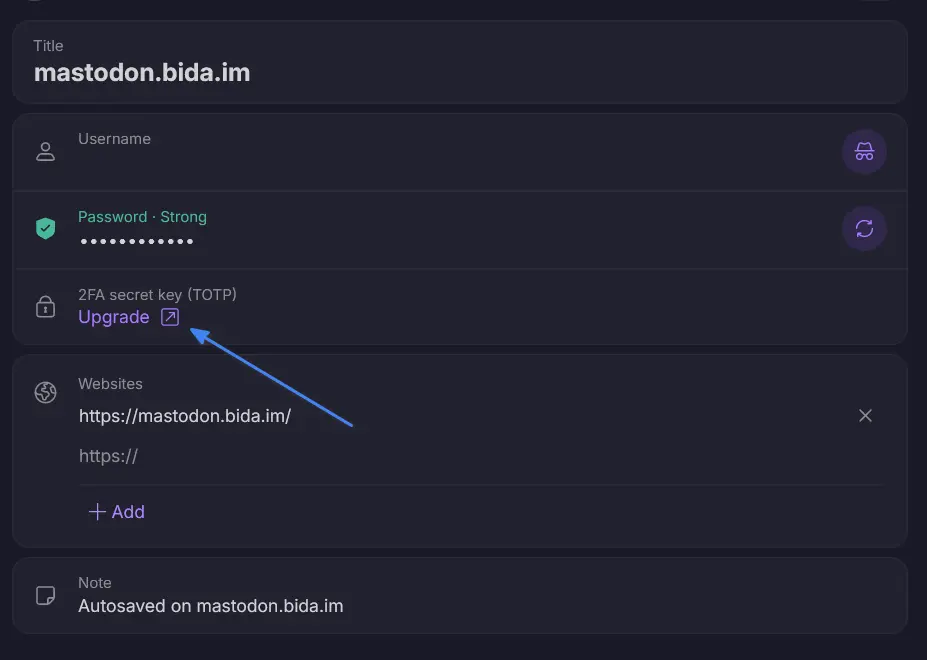
So, I hope you’re completely familiar with Proton Pass; if you haven’t heard of it, let’s now see how to install Proton Pass on Linux.
How to Install Proton Pass Desktop App on Linux
The official Proton Pass site provides distribution packages for two well-known Debian and Red Hat-based distributions, which you can download and use to install Proton Pass on Linux.
1. Visit the Proton Pass download page, choose, and download the suitable distribution package according to your Linux distribution.
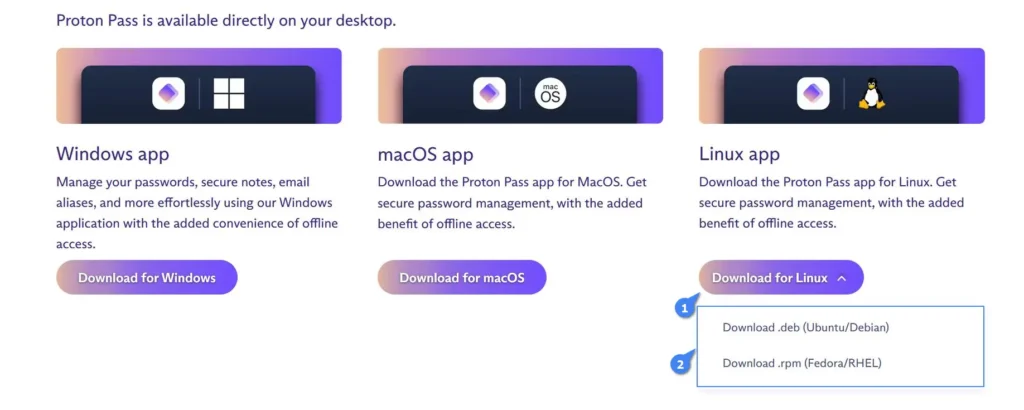
2. Once the download is finished, open your terminal, navigate to the download location (assuming “~/Downloads/“), and install the Proton Pass distribution package on your system using the appropriate command.
$ cd ~/Downloads/
# On Debian, Ubuntu, Kali Linux, Linux Mint, Zorin OS, Pop!_OS, etc.
$ sudo dpkg -i ./ProtonPass_*.deb
# On Red Hat, Fedora, CentOS, Rocky Linux, AlmaLinux, etc.
$ sudo rpm -i ./ProtonPass_*.rpmThe following is the output after installing the Proton Pass Desktop App on Ubuntu 24.04:
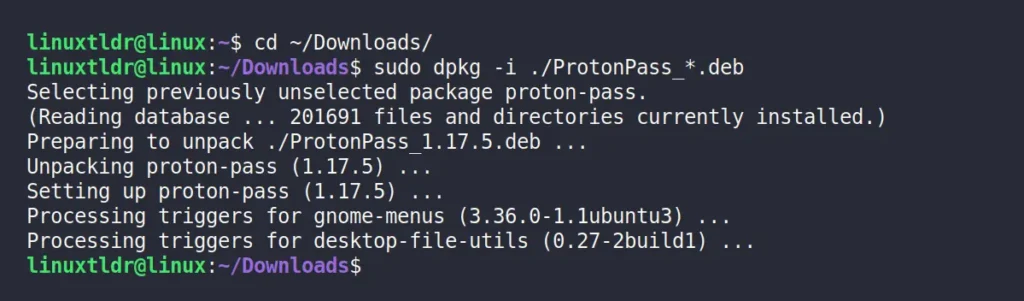
You’ve got it! Proton Pass is now installed on your Linux system. You can locate and launch the application from the application menu.
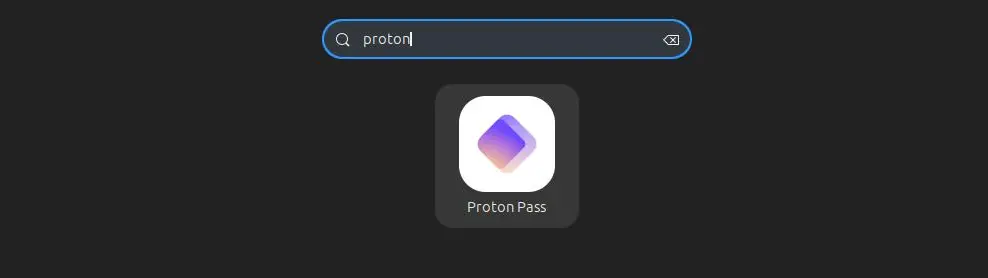
And here is what your first interaction would look like:
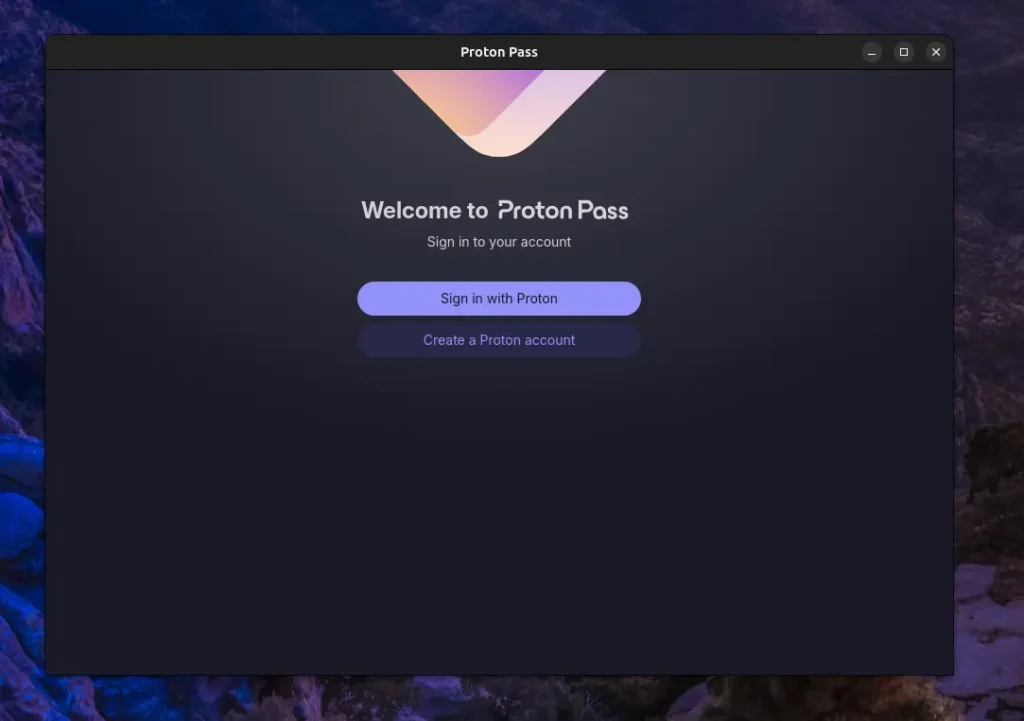
If you already have an account, you can sign in for Proton Pass or create a new one, which will prompt you for credentials such as an email and password. Once you have provided these, your new Proton Pass account will be ready.
How to Remove Proton Pass Desktop App from Linux
To remove Proton Pass from Linux due to its annoying TOTP limit on free accounts or your strong dislike for Electron apps, open your terminal and execute one of the commands below to uninstall it from your Linux system.
# On Debian, Ubuntu, Kali Linux, Linux Mint, Zorin OS, Pop!_OS, etc.
$ sudo apt remove proton-pass
# On Red Hat, Fedora, CentOS, Rocky Linux, AlmaLinux, etc.
$ sudo dnf remove proton-passThe following is an output of removing the Proton Pass Desktop App from Ubuntu 24.04:
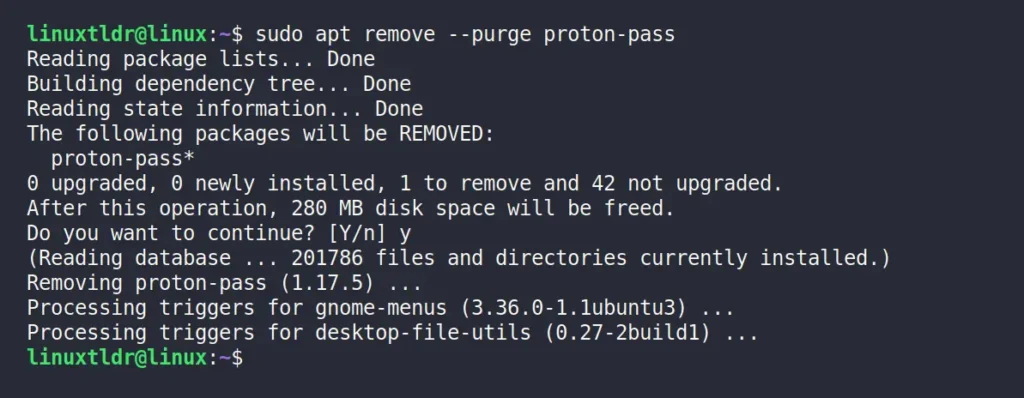
Final Word
Proton products have been my favorites for years. I’m personally a big fan of their VPN and mail services. While Proton Pass is also fantastic, I prefer using it as a browser extension (for Chrome or Firefox) on my PC and as an app for my Android or iPhone.
If you have any questions related to the topic, then do let us know in the comment section.
Till then, peace!






Wondering if I’m missing a reason for installing this instead of just using the browser plugin?