LibreOffice, developed by The Document Foundation, stands as a compelling free and open-source productivity suite, serving as a robust alternative to Microsoft Office.
It offers an impressive array of robust and feature-rich applications catering to word processing, spreadsheets, presentations, diagrams, databases, and beyond.
The suite comes in two variants: Community for cutting-edge enthusiasts craving the latest features and Enterprise for a rock-solid, professional-grade environment tailored to business needs.
In this article, you will learn different ways to install the latest version of LibreOffice on your preferred Linux distribution, including how to update and remove it.
Tutorial Details
| Description | LibreOffice Suite |
| Difficulty Level | Moderate |
| Root or Sudo Privileges | Yes |
| OS Compatibility | Ubuntu, Manjaro, Fedora, etc. |
| Prerequisites | – |
| Internet Required | Yes |
How to Install LibreOffice on Linux
There are multiple ways to install it on your Linux system, and we will guide you through each method, allowing you to choose the one that suits you best.
Install LibreOffice Using the Package Manager (Recommended)
The most effortless and straightforward method to install LibreOffice on your Linux system is by utilizing the default package manager.
Here are the steps to install it in the most popular Linux distribution, starting with
Installing LibreOffice on a Debian or Ubuntu System
Open your terminal and update your system repository to ensure you have the latest information about the available packages and their required dependencies. Then you can install LibreOffice using the APT package manager.
$ sudo apt update
$ sudo apt install libreofficeOutput:
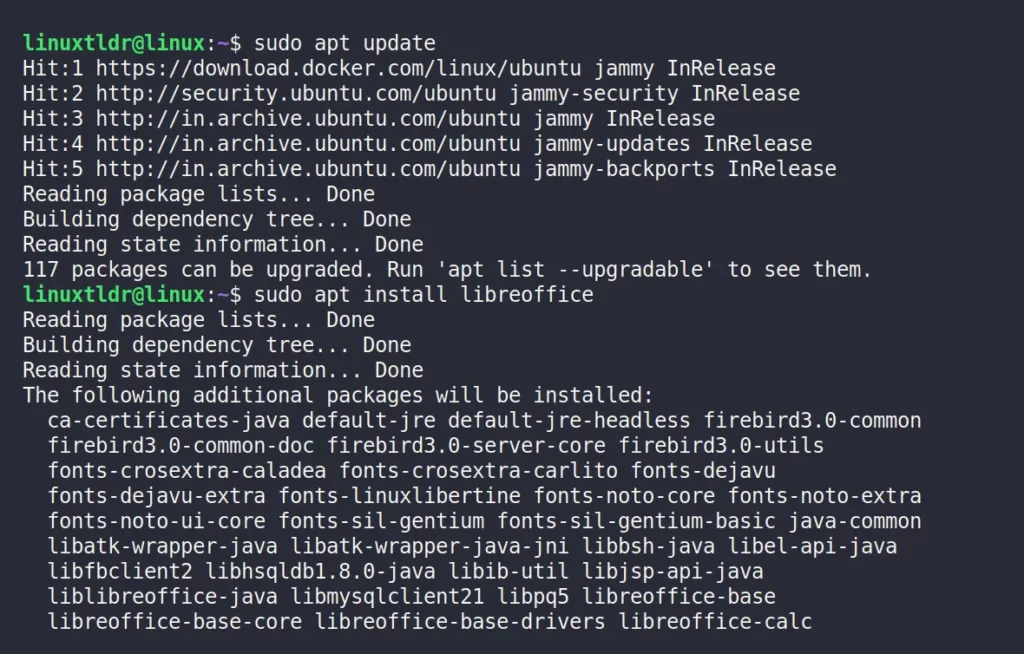
Installing LibreOffice on a Red Hat or Fedora System
Update your system package database with the latest package release information, then install LibreOffice using the DNF package manager.
$ dnf check-update
$ sudo dnf install libreofficeOutput:
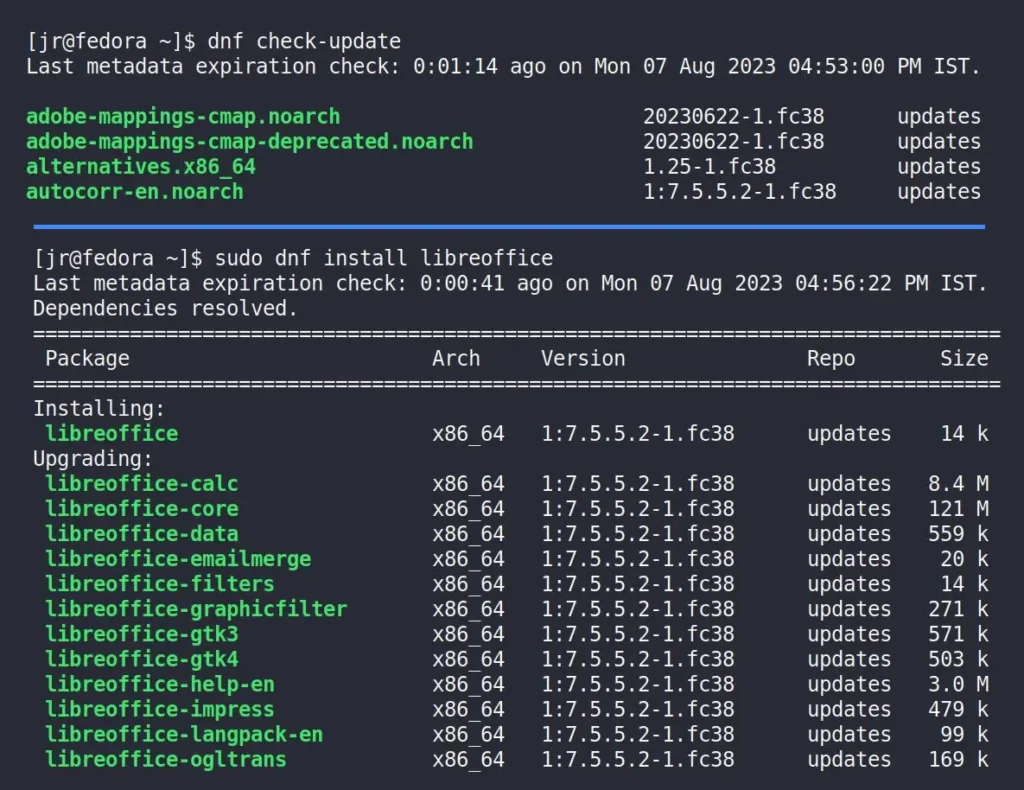
Installing LibreOffice on an Arch or Manjaro System
To install LibreOffice on Arch or Arch-based distributions like Manjaro, you can utilize the default Pacman package manager:
Open your terminal and update the system package repository information to the latest, then proceed to install the latest version of LibreOffice.
$ sudo pacman -Sy
$ sudo pacman -S libreoffice-freshOutput:
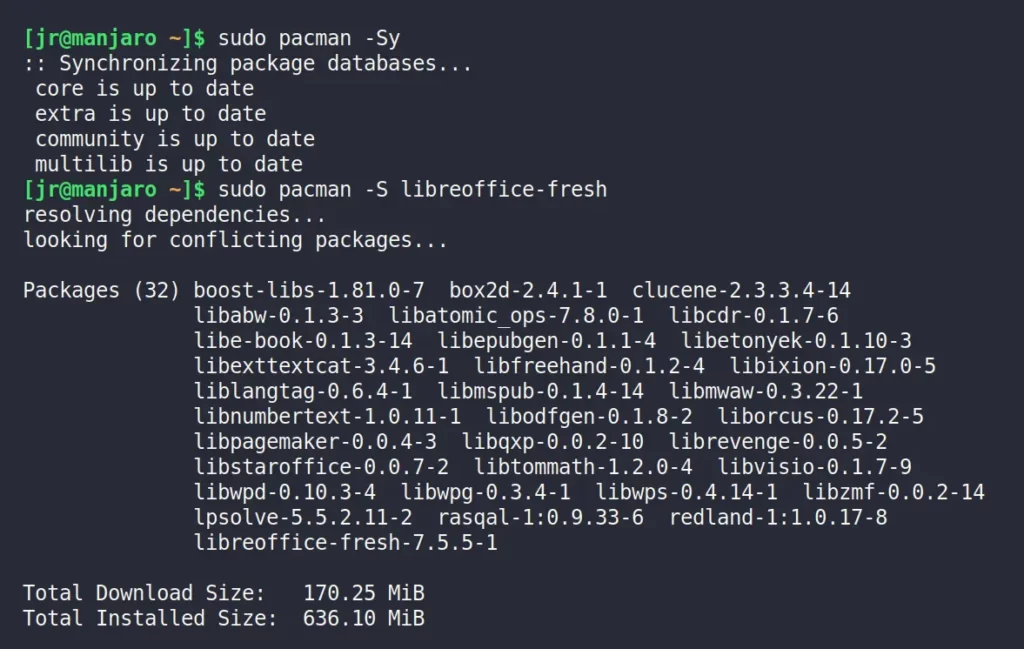
Installing LibreOffice on an OpenSUSE-Based System
Update the system repository information, and then proceed to install the latest version of LibreOffice using Zypper.
$ sudo zypper ref
$ sudo zypper install libreofficeOutput:
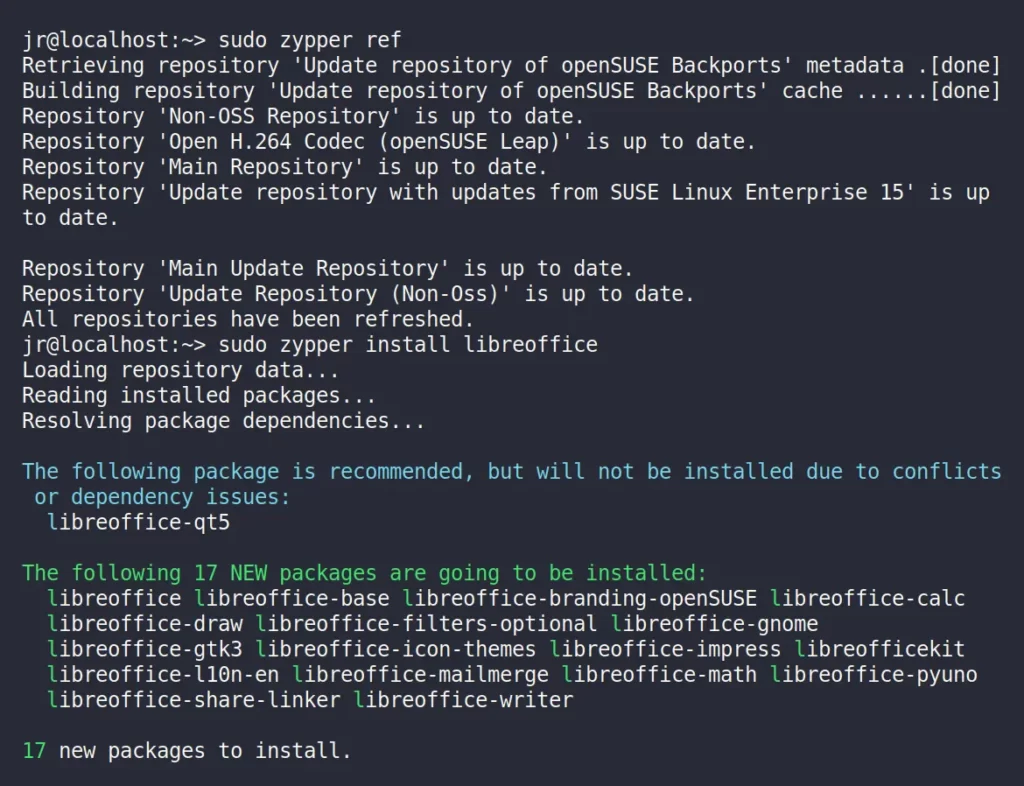
Launching LibreOffice
After the installation completes, you can check the LibreOffice version by using the following command or searching for it in the application menu.
$ libreoffice --versionOutput:

Or
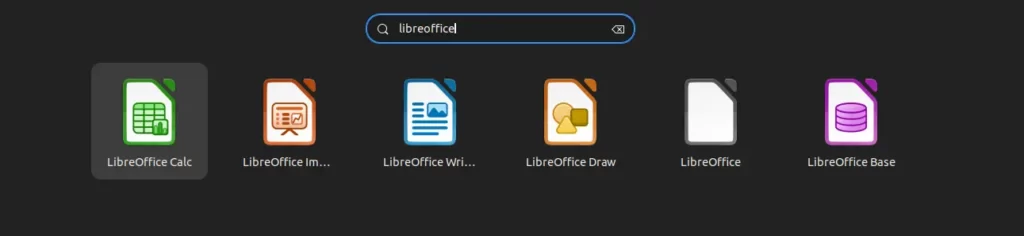
How to Install LibreOffice via Archive Tarball
1. Visit the official LibreOffice download page and download the appropriate version for your operating system and architecture.
Let’s say you are using Debian or Ubuntu. For this system, you would download the “Linux (64-bit) (deb)” tarball.
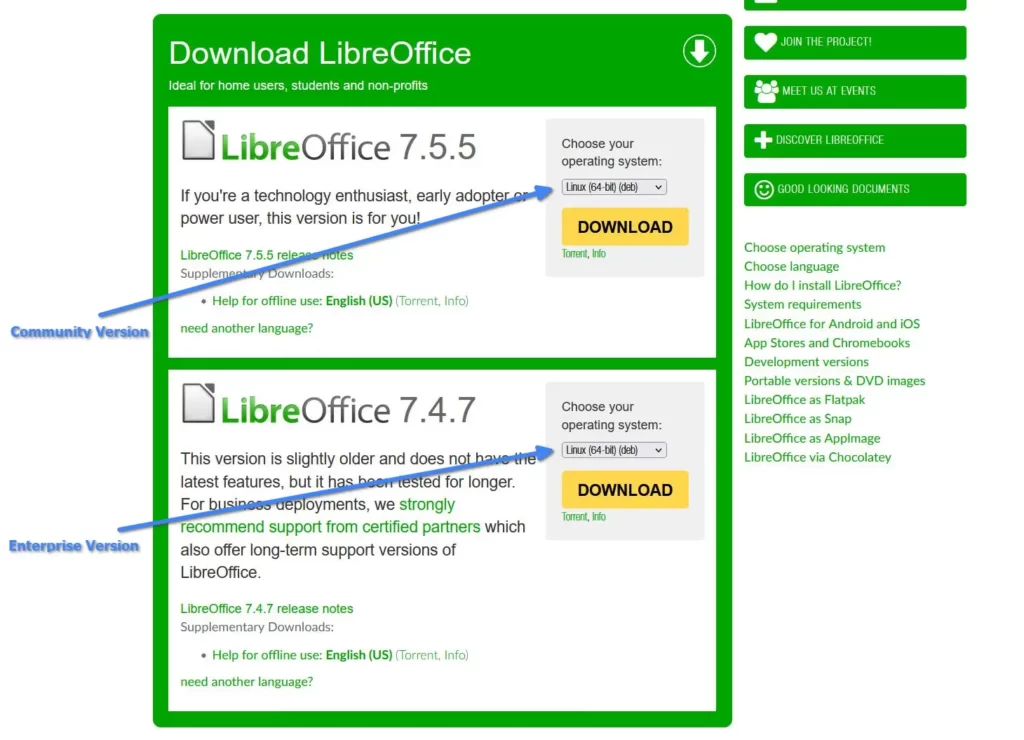
2. Once you have downloaded the tarball, navigate to the downloaded directory and use the following command to extract its content:
$ tar -xf LibreOffice_*.tar.gzOutput:

3. After extraction, navigate to the “DEBS/” directory within the freshly extracted directory.
RPM/” directory within the newly extracted directory.$ cd LibreOffice_*/DEBS/Output:

4. Here, you must begin by installing all packages related to “libobasis*” before proceeding to install the core “libreoffice*” package, which is the main component of LibreOffice.
dpkg -i” to “dnf install” and the “.deb” extension to “.rpm“. For instance, the command “dpkg -i libobasis*.deb” transforms into “dnf install libobasis*.rpm” in this context.$ sudo dpkg -i libobasis*.deb
$ sudo dpkg -i libreoffice*.debOutput:
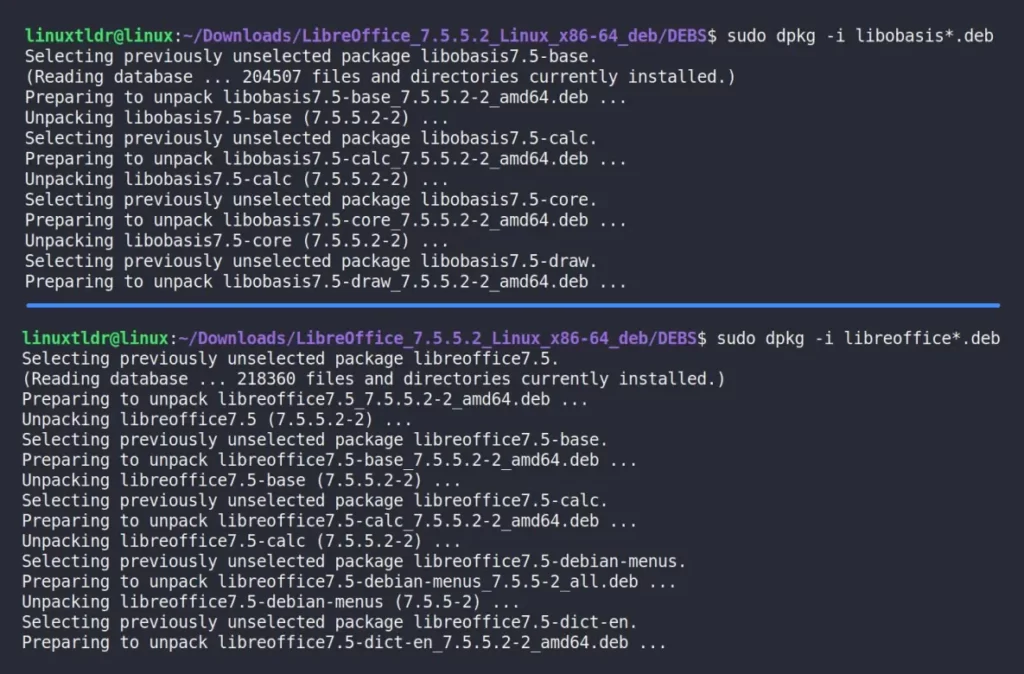
5. Wait for installation to complete. After completion, you can find LibreOffice in the application menu.
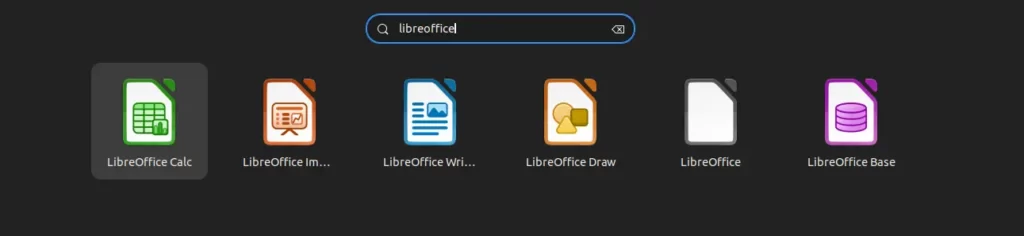
How to Install LibreOffice via PPA
If you’re looking to install LibreOffice from the official PPA directly offered by LibreOffice itself, you can proceed by following these steps.
1. Launch your terminal and execute the following command to add the LibreOffice PPA:
$ sudo add-apt-repository ppa:libreoffice/ppaOutput:
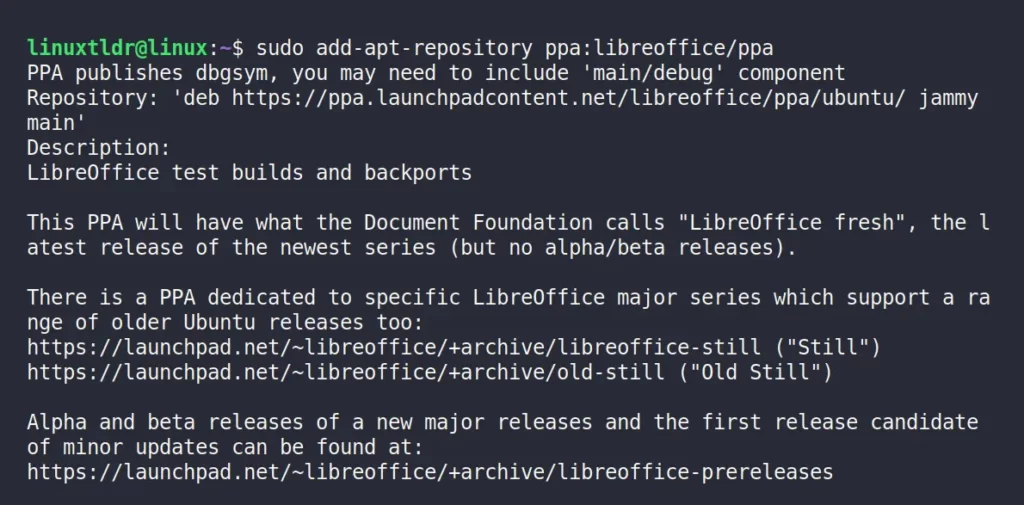
2. Begin by updating your system’s repository, then proceed to install the most up-to-date version of LibreOffice from the official PPA.
$ sudo apt update
$ sudo apt install libreofficeOutput:
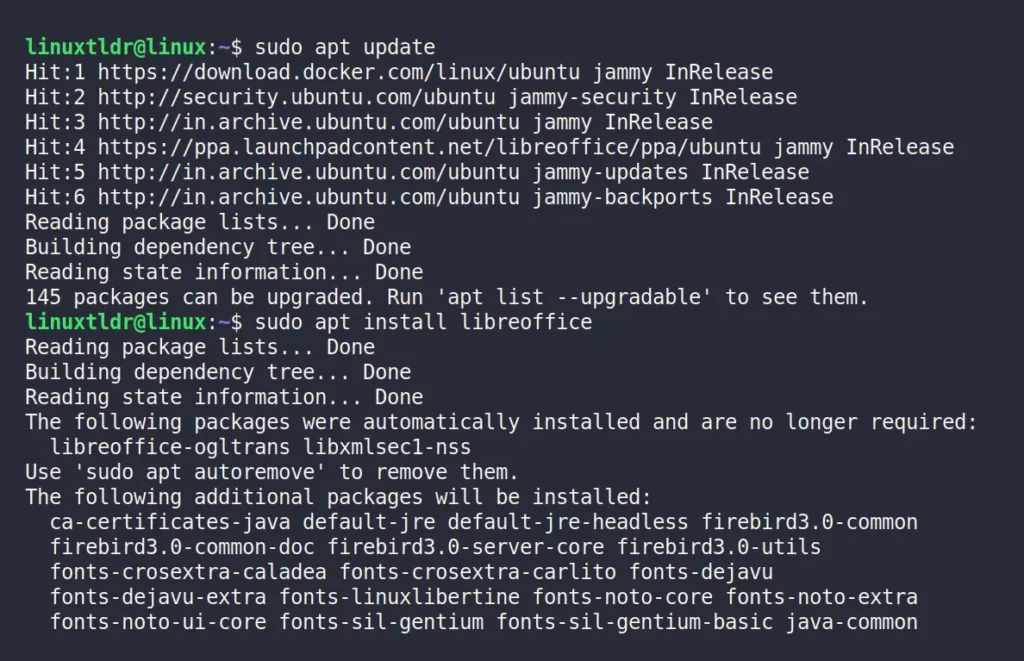
3. Once the installation is complete, you can find LibreOffice in the application menu.
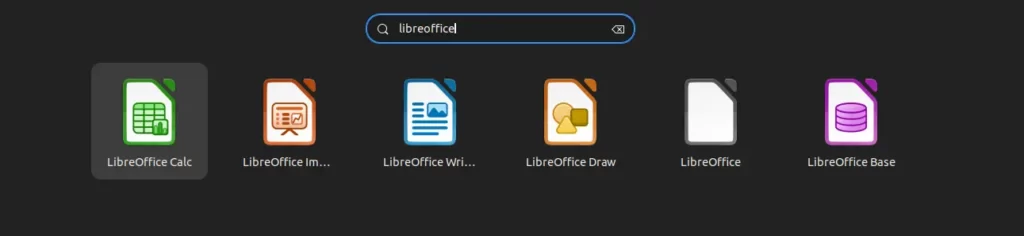
How to Install LibreOffice via Snap or Flatpak
If you want to try the LibreOffice self-contained suite, then you can use Snap or Flatpak (the two most popular sandboxing technologies for Linux) to run the sandboxed version of LibreOffice.
For Snap: Execute the following command to install LibreOffice Snap:
$ sudo snap install libreofficeOutput:

For Flatpak: Execute the following command to install the Flatpak version of LibreOffice:
$ flatpak install org.libreoffice.LibreOfficeOutput:

How to Upgrade LibreOffice to its Latest Version
The process of upgrading LibreOffice differs based on your installation method. Here are some of the commands that you can use to upgrade LibreOffice to its latest version:
Upgrading LibreOffice using the Package Manager
If you’ve installed LibreOffice through your system’s default package manager (including the PPA used for Debian-based distributions), upgrading your system will automatically upgrade LibreOffice as well.
Alternatively, if you prefer to upgrade it separately, you can do so by utilizing one of the provided commands based on your specific Linux distribution.
1. Refresh your system’s repository information by executing the appropriate command specific to your Linux distribution:
$ sudo apt update #For Debian or Ubuntu
$ sudo dnf check-update #For Red Hat or Fedora
$ sudo pacman -Sy #For Arch or Manjaro
$ sudo zypper ref #For OpenSUSE2. Once the repository information has been updated, simply execute the appropriate command based on your Linux distribution to update LibreOffice to its latest version.
$ sudo apt upgrade libreoffice #For Debian or Ubuntu
$ sudo dnf upgrade libreoffice #For Red Hat or Fedora
$ sudo pacman -S libreoffice-fresh #For Arch or Manjaro
$ sudo zypper up libreoffice #For OpenSUSEUpgrading LibreOffice via Archive Tarball
The LibreOffice installed via the archive tarball can be easily updated to the latest version with a system upgrade, or you must follow the archive tarball installation steps from scratch.
Upgrading LibreOffice via Snap or Flatpak
If you’re utilizing the sandboxed container of LibreOffice through Snap or Flatpak, you can leverage these provided sandbox technology commands to update all the containers seamlessly.
Alternatively, you can use the following command to specifically upgrade LibreOffice:
$ sudo snap refresh libreoffice #For Snap
$ flatpak update org.libreoffice.LibreOffice #For FlatpakHow to Remove LibreOffice from Linux
The steps for removing LibreOffice are incredibly straightforward, whether you’ve installed it through the default package manager or from the archive tarball.
Your initial task is to remove LibreOffice by using one of the suitable commands corresponding to your specific Linux distribution.
$ sudo apt remove libreoffice-* #For Debian or Ubuntu
$ sudo dnf remove libreoffice-* #For Red Hat or Fedora
$ sudo pacman -R libreoffice-fresh #For Arch or Manjaro
$ sudo zypper remove libreoffice-* #For OpenSUSEYour task is complete unless you’ve used the LibreOffice PPA for Debian-based distributions; in such a case, proceed to remove it using the following provided commands:
$ sudo add-apt-repository --remove ppa:libreoffice/ppa
$ sudo apt install ppa-purge && sudo ppa-purge ppa:libreoffice/ppaAnd if you were using the sandboxed container of LibreOffice via Snap or Flatpak, then choose one of the appropriate commands corresponding to the sandbox technology.
$ sudo snap remove libreoffice #For Snap
$ flatpak uninstall org.libreoffice.LibreOffice #For FlatpakThat’s all it takes to remove LibreOffice from your Linux system.
Final Word
I hope you find this article useful, and if you have any questions or queries related to the topic or have any suggestions, then do tell us via the comment section.
Till then, peace!






What does this mean ?
“Refresh your system’s repository information by executing the appropriate command specific to your Linux distribution:” ?
“repository info..” ?
“appropriate command…” ?
How / where do I find which version of Ubuntu ?