This article covers the top data breaches, the importance of privacy, what Tor Browser is, how to install Tor Browser on Linux, Tor Browser best practices to improve your anonymity online, and a few tips!
Prior to moving forward, take a look at the following list of the top three biggest data breaches of the 21st century.
- Yahoo experienced a significant breach from 2013 to 2014, impacting 3 billion user accounts and compromising names, emails, phone numbers, and hashed passwords. [1]
- In 2017, Equifax, a major US credit agency, suffered a hack, leaking the data of 147 million Americans, including Social Security numbers, birthdates, addresses, and, in some instances, driver’s license numbers. [2]
- In 2018, Cambridge Analytica improperly collected data from 87 million Facebook profiles without consent, sparking privacy concerns and increasing scrutiny of Facebook’s data practices. [3]
To add a bit more context, recall Edward Snowden’s exposed existence of Project PRISM, a secretive NSA surveillance program enabling access to user data from major tech firms, triggering worldwide privacy concerns.
Note that these are all the major data breaches that came to the attention of the media and have been in the limelight for various reasons.
There are far more data breaches than one might imagine, with approximately 1802 publicized breaches in 2022, and the count of undisclosed breaches is significantly higher.
How to Protect Your Data and Privacy
First, it’s important to note that protecting your data from data breaches is a kind of tricky question to answer, but in short, just avoid filling out your data on an untrusted website and using the same password on multiple platforms.
Now, if we talk about privacy, it’s kind of complex to keep these days, as browsers like Chrome and Edge are made to track user data and action to serve more precise and targeted ads.
Privacy-focused browsers such as Firefox are a suitable option for users who have a slight concern about their data and privacy, but they don’t offer complete protection. Manual configuration of settings is required, and websites can still track you using your global IP address. To counter this, using a VPN is essential.
What’s the go-to, hassle-free, all-in-one software solution for safeguarding your data and privacy with ease of installation and use? My response to this question would be the Tor Browser.
What is the Tor Browser?
The Tor Browser, built upon Mozilla Firefox, is designed to safeguard users’ online privacy and anonymity and protect them from surveillance, censorship, and tracking.
Tor Browser accomplishes this by routing internet traffic through a network of relays, which are volunteer-run servers run by people and organizations all over the world.
When using Tor Browser to connect to any website, your traffic is encrypted and routed through multiple relays (or the onion network), ensuring that website owners cannot identify you. Instead of your public IP, they receive the IP address of the last relay in the chain.
Whether you’re a journalist, activist, or everyday internet user, the Tor Browser enables confident and secure web browsing.
Benefits and Drawbacks of Using the Tor Browser
The Tor Browser offers numerous advantages over the traditional browser, as listed below:
- Anonymous Browsing
- Access to Blocked Content
- Security Enhancements
- Avoids Browser Fingerprinting
- Onion Services
- Multi-Platform Support
- Community support and open source
Besides the advantages, there are certain drawbacks associated with using the Tor Browser, which are listed below:
- Slow Browsing Speed
- Exit Node Vulnerabilities
- Captchas and Blocked Services
- Limited User Interface Customization
- Not suitable for streaming or torrenting
Setting aside its drawbacks, it’s a good browser worth trying out. Let’s see how you can install it.
How to Install the Tor Browser on Linux
Installing Tor Browser on Linux is simplified with various options, allowing you to choose the one that best suits your preferences. So, let’s get started with…
Installing Tor Browser via Flatpak (Easiest and Recommended)
No matter what Linux distribution you are using If you have Flatpak set up on your Linux system, you can easily install the Tor Browser Launcher using the following one-line command:
$ flatpak install flathub com.github.micahflee.torbrowser-launcherAfter the installation, you can access it from the application search menu or use the following command:
$ flatpak run com.github.micahflee.torbrowser-launcherWhen you run the launcher, it will begin the download process of the Tor browser, as shown:
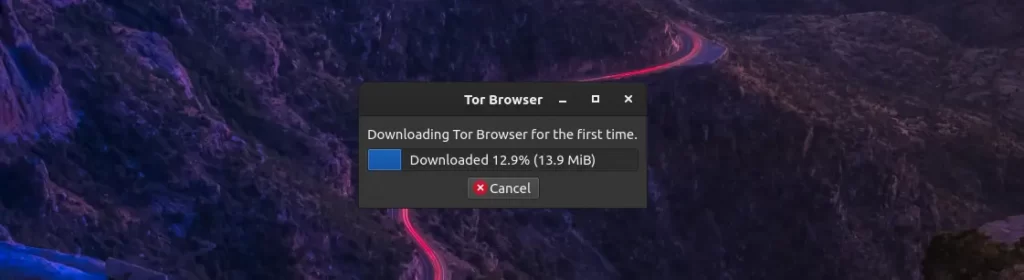
Once it is finished, it will launch the Tor browser, and you can continue by connecting to the Tor Network.
Installing Tor Browser via the tar.xz file
If you prefer to install Tor Browser by the official Tor way from the source file that can be used to install Tor Browser on any Linux system, you can do so by following these steps.
1. First, visit the official Tor Project download page and click on the “Download for Linux” button below the penguin image to download the Tor Browser “tar.xz” file for Linux.
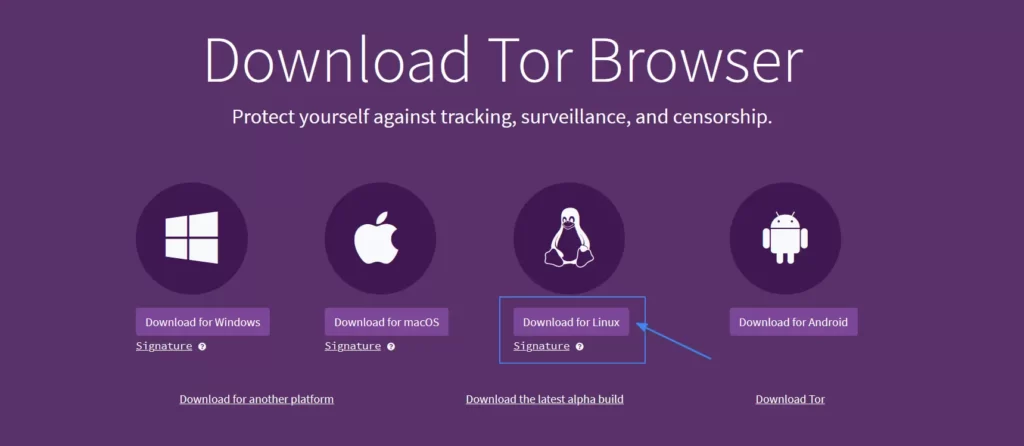
Alternatively, you can also copy the link and paste it after the wget command to download it from the terminal.
$ wget https://www.torproject.org/dist/torbrowser/12.5.6/tor-browser-linux64-12.5.6_ALL.tar.xz2. Navigate to the downloaded directory and extract the content of the downloaded Tor Browser package by running:
$ cd Downloads/
$ tar -xvf tor-browser-linux64-*.tar.xzOutput:
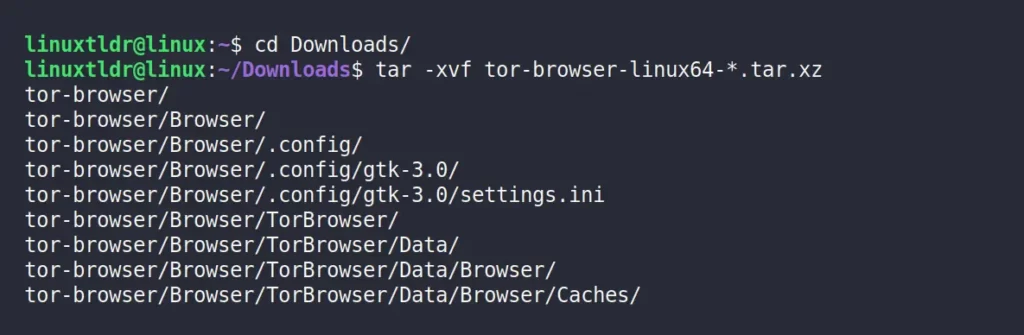
3. Move the extracted directory to the “/opt” directory (where ‘optional’ apps are stored) and register the Tor Browser desktop as a regular app by executing the following commands:
$ sudo mv tor-browser/ /opt
$ cd /opt/tor-browser
$ ./start-tor-browser.desktop --register-appOutput:
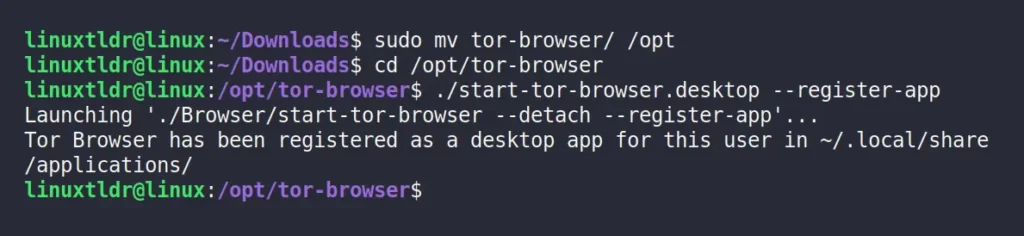
Upon completion of this task, Tor Browser will become accessible as a desktop application and should be located within your app directory.
Installing Tor Browser via Package Manager
The Tor Browser launcher that can be used to download the Tor Browser exists in most Linux distribution repositories and can be easily installed by running:
$ sudo apt install torbrowser-launcher #For Debian, Ubuntu, Linux Mint
$ sudo dnf install torbrowser-launcher #For RHEL, Fedora, Rocky
$ sudo pacman -Sy torbrowser-launcher #For Arch, Manjaro, EndeavourOSThe above command, based on your Linux distribution, will install the Tor Browser Launcher on Debian, Ubuntu, Red Hat, Fedora, Arch, Manjaro, etc.
Once the installation finishes, simply look for Tor in the application search menu, and you’ll come across the following result:

Here, simply click on Tor Browser to start the download and installation process directly from the default mirror.
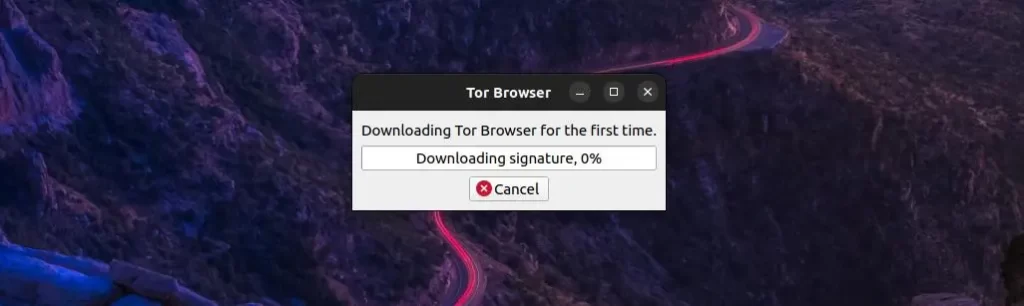
While Tor Browser is downloading, you may encounter the following “Download Error: 404” error:
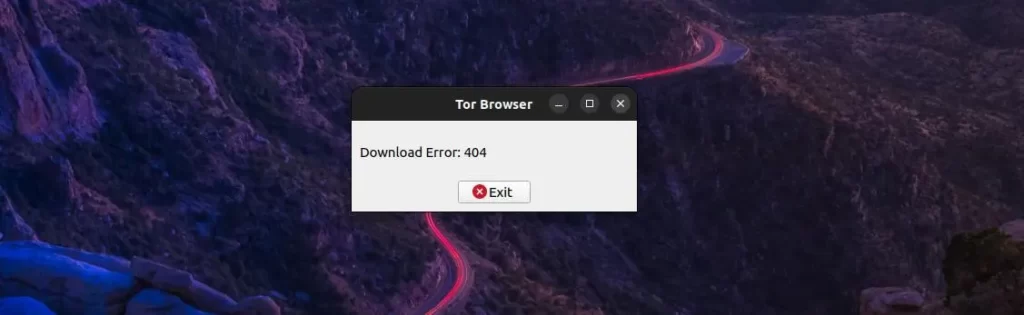
To resolve this, you can either launch the Tor Browser Launcher Settings from the application search menu and tweak the following Tor server and mirror settings:
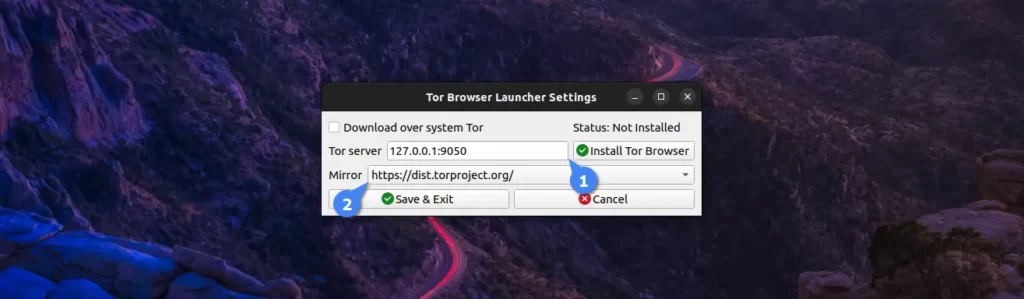
In my case, the 404 download error only occurred on the Ubuntu system. While on RHEL, Fedora, Arch, and Manjaro, it installed without any issues.
If the problem persists even after customizing the settings in Tor Browser Launcher, I would suggest going with any of the previously mentioned steps.
Launch the Tor Browser and Connect to the Tor Network
Once you have installed the Tor browser by using any of the above-mentioned methods, the “Tor browser” and “Tor Browser launcher” icons will appear in the application search menu.

Note that the Tor Browser installed via Flatpak or Package Manager will only show the “Tor Browser Launcher” in the search results to let you customize the Tor server and mirror.
However, if you installed the Tor Browser via the source file, then only the “Tor Browser” icon will appear in the search result.
To begin your Tor Browser journey, simply click on the “Tor Browser” icon from the search menu, and it will launch the Tor Browser for you, as shown.
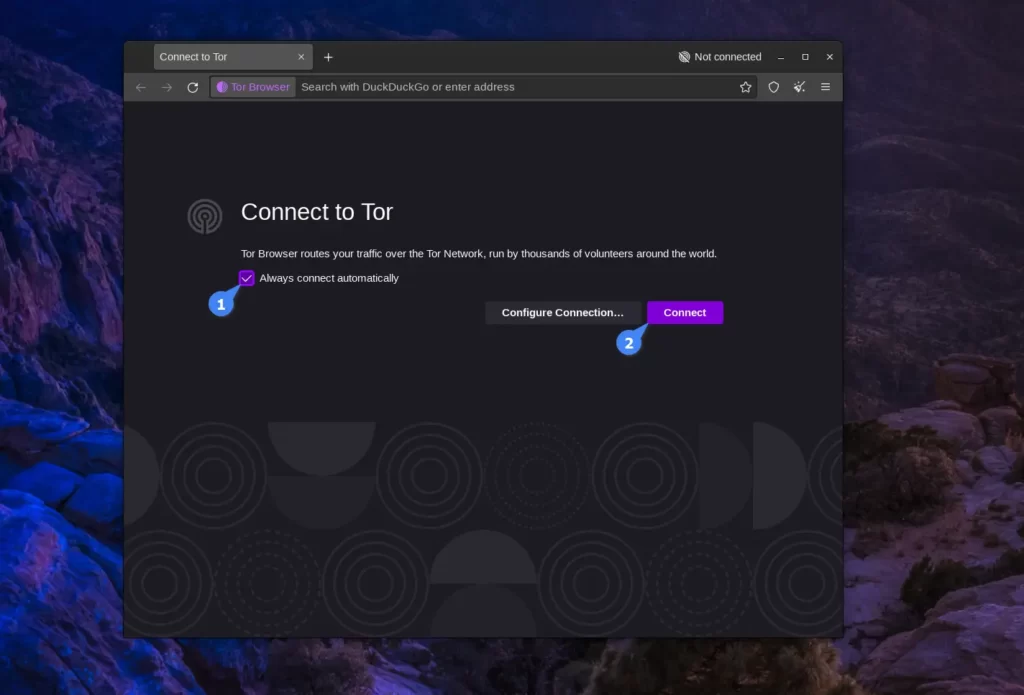
From here, you can check the “Always connect automatically” option. This will allow you to connect automatically to the Tor network each time you launch the Tor browser. Then click on the “Connect” button to start the browser with the Tor session.
Once it is up and running, you’ll be at the home screen of the browser, as shown:
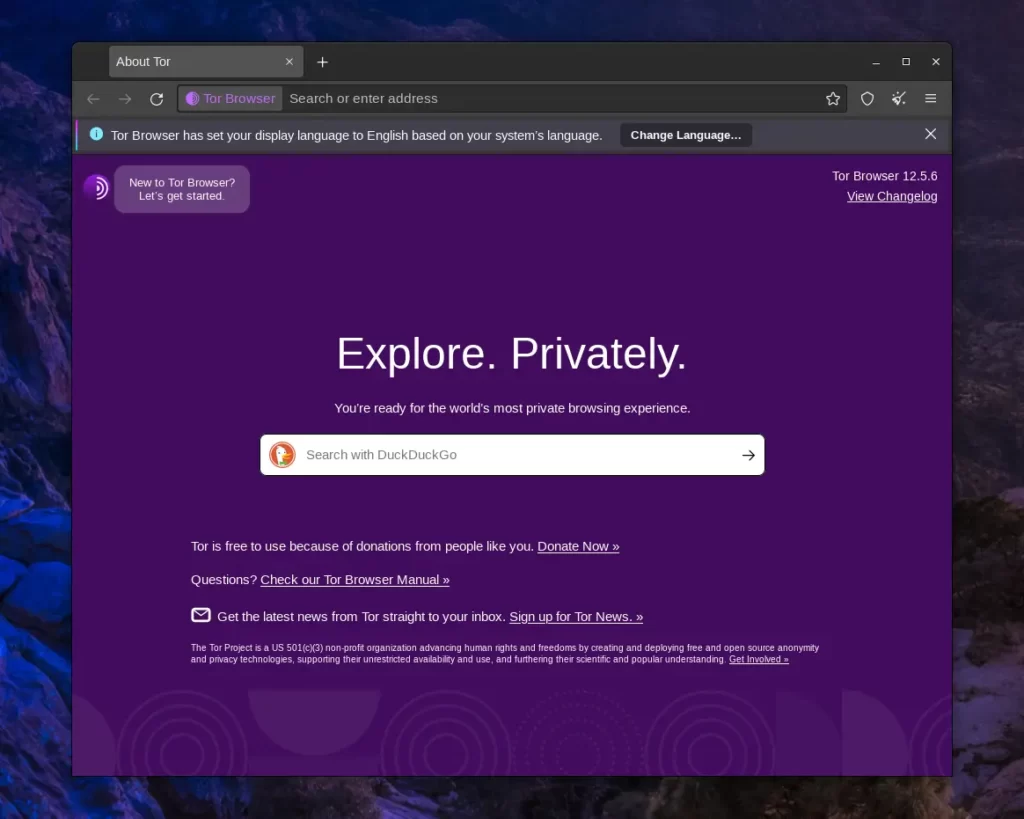
To cross-verify that you have properly connected to the Tor network, you can visit (https://check.torproject.org/) from the Tor browser, and if everything is done correctly, it will show you the message “Congratulations. This browser is configured to use Tor.“, as shown.
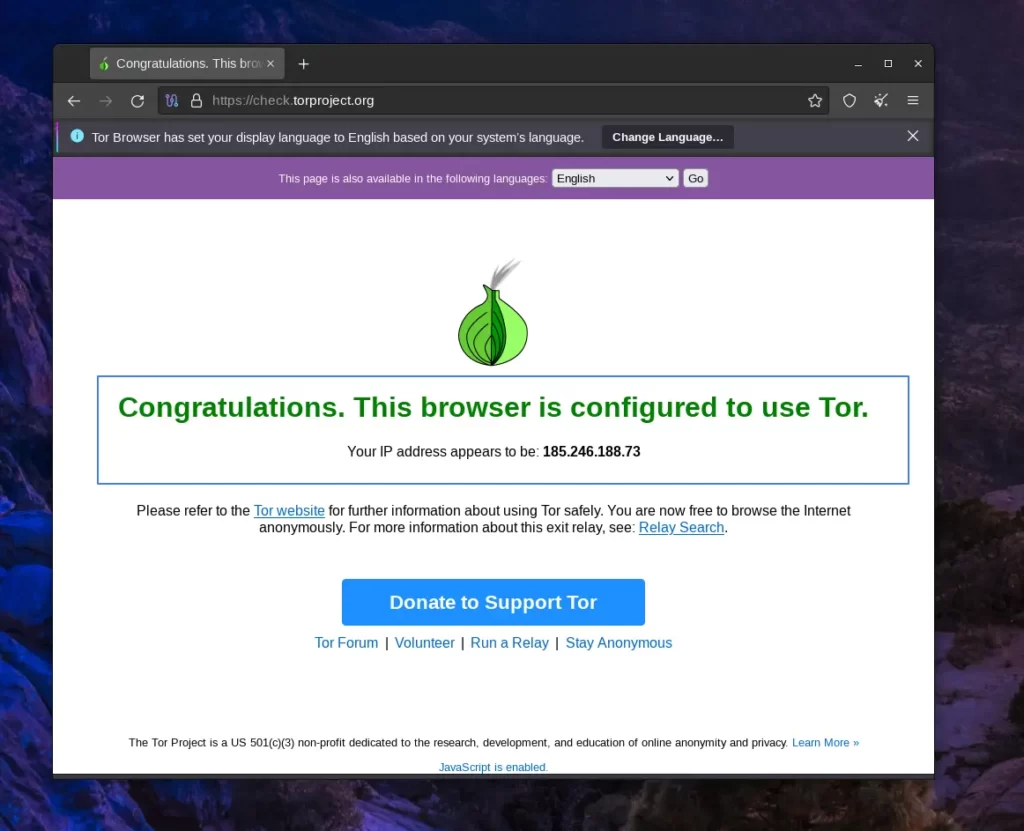
The Tor browser is now successfully installed and configured with the Tor network. From here, you can enjoy browsing the internet anonymously and privately!
How to Remove the Tor Browser from Linux
If you do not want to use the Tor browser for any reason, then you can easily remove it from your Linux system.
For instance, if you have installed it via Flatpak, then run:
$ flatpak uninstall com.github.micahflee.torbrowser-launcherIf you have installed it from the “tar.xz” file, simply remove the Tor Browser directory from the “/opt” path.
$ sudo rm -rf /opt/tor-browserLastly, if you have installed it with Package Manager, then run:
$ sudo apt remove torbrowser-launcher #For Debian, Ubuntu, Linux Mint
$ sudo dnf remove torbrowser-launcher #For RHEL, Fedora, Rocky
$ sudo pacman -Ry torbrowser-launcher #For Arch, Manjaro, EndeavourOSA Few Tips for Using the Tor Browser Securely
The Tor browser is not like your ordinary browser, so you have to follow certain things that reduce the risk of your identity being leaked on the internet while maintaining privacy and anonymity.
1. Avoid Maximizing the Tor Browser
Never maximize or change the aspect ratio of the default Tor browser window; if you do so, anyone will be able to track you by detecting your screen size and resolution.
Even if you have already maximized or changed the aspect ratio, the Tor browser will show you the warning on the top bar, and in the next launch, the Tor browser will again launch with a fixed ratio.
2. Adjust Your Security Level
The security level is the level of access the Tor browser allows to a website; the default is standard and can be changed to ‘safer’ or ‘safest’ levels (learn more about them).
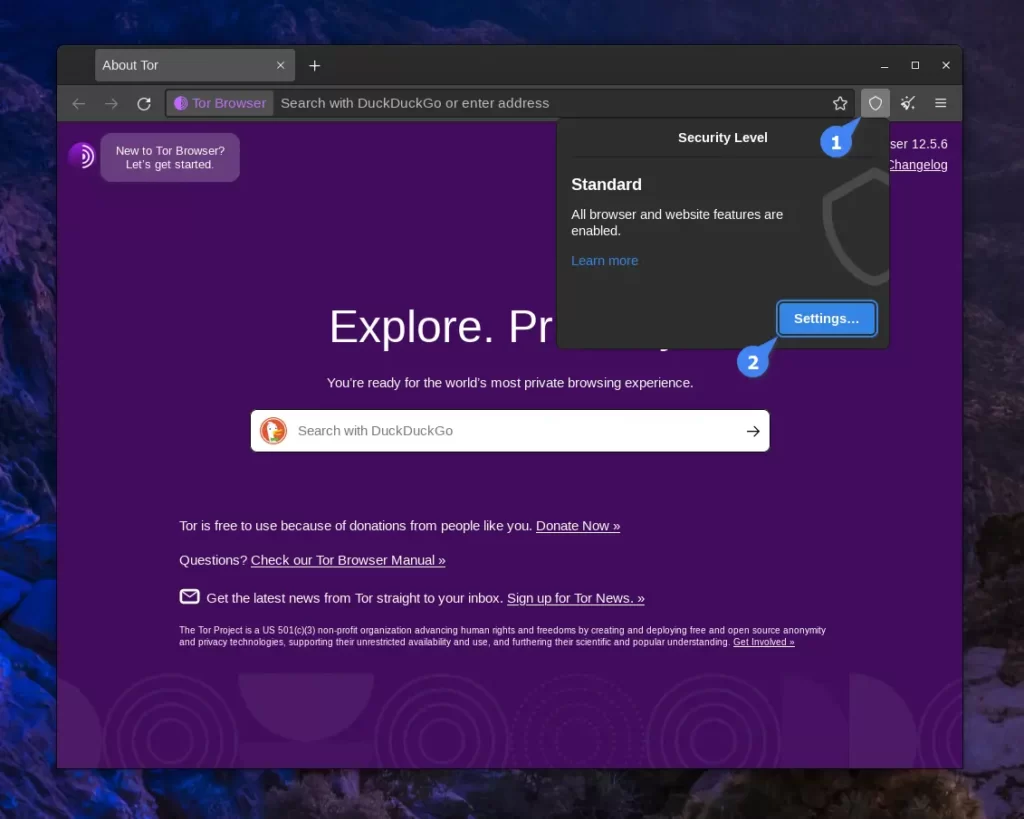
From here, adjust the security level based on your preferences.
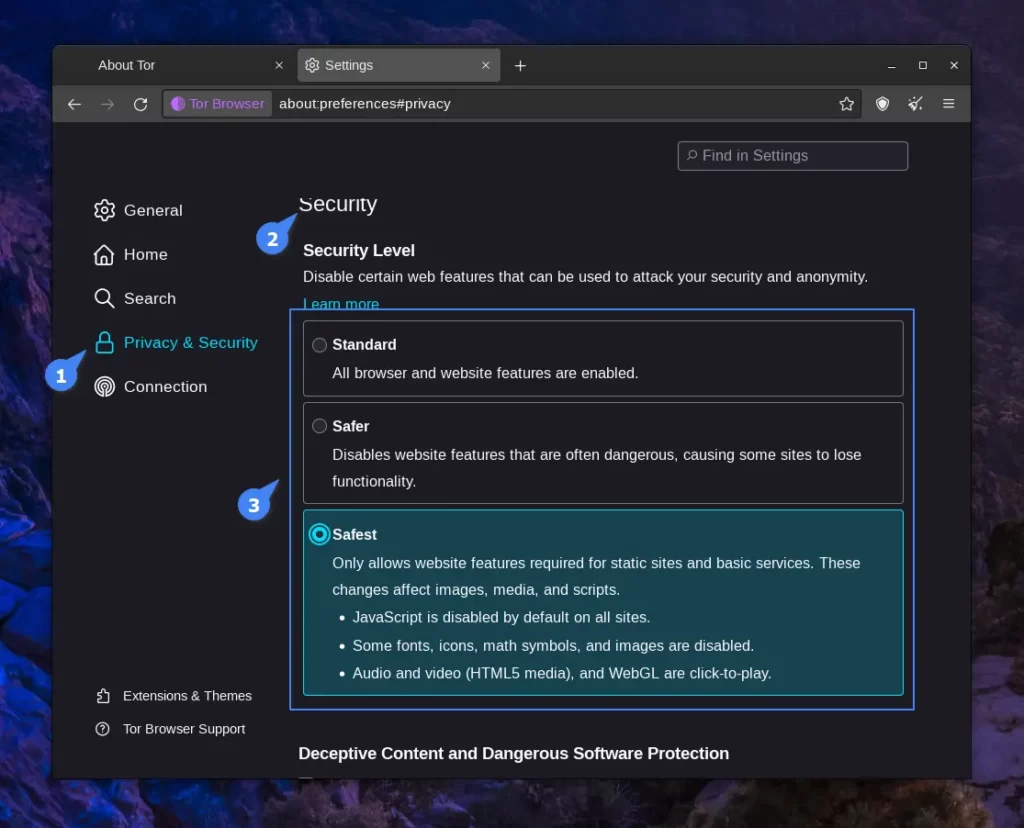
3. Never Share Your Original Identity
If you are accessing Tor Browser as a replacement for your original browser, only then I would recommend you use your original logins to access surface-level sites like Google, Facebook, YouTube, etc.
In this scenario, you are only protected or anonymous from your ISP; the site can still track you as you are using your original login information, so it is up to you to decide what you want; alternatively, you can access this site without a login or create a disposable account with pseudo-information.
But this instruction is only for the surface-level sites; if you intend to access dark web sites (absolutely not recommended to do so), then never share, login, or save your account or any information on the Tor browser or on the internet.
And you might also come across some websites that are illegal or promote questionable or illegal activities; it’s best to avoid such sites.
4. Access the Onion Version of the Original Website
Many well-known websites use the .onion domain extension within the Tor network, enhancing user privacy and security; some examples include…
- DuckDuckGo (duckduckgogg42xjoc72x3sjasowoarfbgcmvfimaftt6twagswzczad.onion)
- Facebook (facebookwkhpilnemxj7asaniu7vnjjbiltxjqhye3mhbshg7kx5tfyd.onion)
- Twitter (twitter3e4tixl4xyajtrzo62zg5vztmjuricljdp2c5kshju4avyoid.onion)
- Reddit (reddittorjg6rue252oqsxryoxengawnmo46qy4kyii5wtqnwfj4ooad.onion)
- Proton (protonmailrmez3lotccipshtkleegetolb73fuirgj7r4o4vfu7ozyd.onion)
Note that some of the website addresses are updated frequently. The above-mentioned sites are well-known, so they usually keep the domain the same, but shady sites change the domain more frequently, so do not visit them.
5. Avoid Torrenting or P2P Services
Torrenting over Tor not only slows down the network for everyone but also isn’t safe. The same goes with P2P services. This will expose your IP to the internet, directly destroying your anonymity.
6. Use Bridges (if needed)
While you are using the Tor browser, it will keep you anonymous, but the website and your ISP will still be able to identify that you are using the Tor network. This is because the relay you are using to establish connections with websites over the Tor is public and accessible by anyone.
Due to which certain countries restrict people access to the Tor Browser (basically, blocking access to those public relays), one such country is China.
In such scenarios, you can use the bridges to bypass censorship and access the Tor network.
Final Word
Note that nothing is 100% secure and safe, but safeguarding yourself by following a few easy steps is always welcomed.
Now, if you have any questions or queries related to this article, feel free to tell us via the comment section.
Till then, peace!






Join The Conversation
Users are always welcome to leave comments about the articles, whether they are questions, comments, constructive criticism, old information, or notices of typos. Please keep in mind that all comments are moderated according to our comment policy.