Resources is an amazing GUI-based system monitoring tool, much like the Windows Task Manager, designed for individuals like me who initially found it challenging to find running processes in Linux.
It’s designed to be super user-friendly, built with Rust, GTK 4, and libadwaita for its GUI, allowing you to monitor CPU, memory, GPUs, network interfaces, and block device usage and details.
If you were a Windows user before, managing processes in Linux becomes incredibly easy as you can terminate running applications or background processes directly from the application.
So stick with this article to learn more about its features, how to install resources on your favorite Linux distribution, and practical examples of usage.
Tutorial Details
| Description | Resources (A System Monitoring Tool) |
| Difficulty Level | Low |
| Root or Sudo Privileges | Yes (for certain properties) |
| OS Compatibility | Ubuntu, Manjaro, Fedora, etc. |
| Prerequisites | – |
| Internet Required | Yes (for installation) |
Features of Resources
Resources support monitoring the following components and provide various functionality to manage them:
- Applications or Processes: You can track memory and processor usage of applications or processes, search for them, and terminate unnecessary ones, all in one go.
- CPU: You can separately monitor combined or logical CPU usage, temperature, max frequency, physical or logical cores, sockets, virtualization, and architecture.
- Memory: Monitor the usage of memory (or RAM) with Swap.
- GPU: Track GPU and video memory usage, frequency, power consumption, temperature, manufacturer, PCI slot, driver, current power, and maximum power cap in real time.
- Network Interfaces: List and monitor all network cards attached to your system.
- Storage Devices: List and monitor all storage devices attached to your system.
In addition to the aforementioned features, you can also modify the data unit prefix to decimal or binary and adjust the temperature unit to Celsius, Kelvin, or Fahrenheit, all while controlling the refresh speed.
Quite similar to the Windows task manager, right? Now, let’s look at the installation process for resources on your favorite Linux distribution.
How to Install Resources on Linux
The most straightforward method for resource installation involves the Flatpak package, with the only prerequisite being a system that’s already set up with Flatpak. If you’re using an Ubuntu-based system, you’re in luck, as it comes preconfigured.
When you’re prepared, simply run this command to install the resources on your Linux system.
$ flatpak install flathub net.nokyan.ResourcesAfter installation is complete, find it in your app menu like any other app, or execute:
$ flatpak run net.nokyan.ResourcesThat’s it! You’ve successfully installed the resources on your Linux system.
This method allows you to easily install resources on various Linux distributions like Ubuntu, Debian, Linux Mint, Pop!_OS, RedHat, Fedora, Arch, Manjaro, or any other distribution you prefer.
How to Use Resources on Linux
Once the installation is complete, you can launch the resources from the application menu.
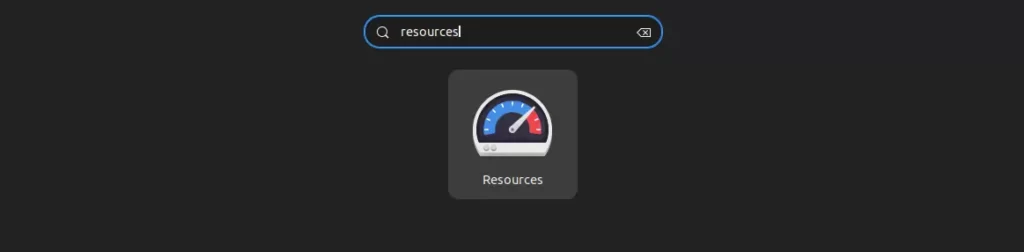
When you launch, you will be presented with an “Applications” tab listing the currently running applications on your operating system with their memory and processor usage in real time.
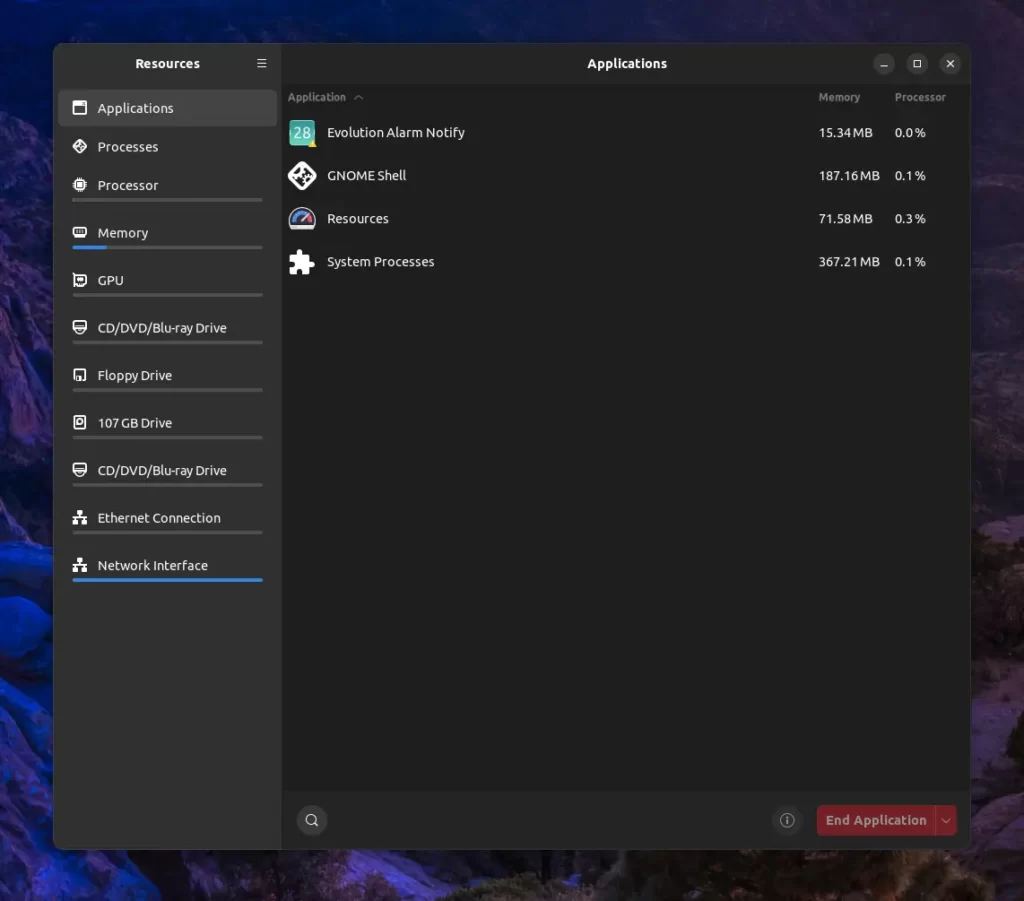
Be cautious not to accidentally terminate system applications like “GNOME Shell” and “System Processes” listed above, as doing so could lead to a system crash.
When you access the “Processes” tab, it shows a real-time list of all active processes, including those launched in the background or manually by you, with their process ID, user, memory, and processor usage.
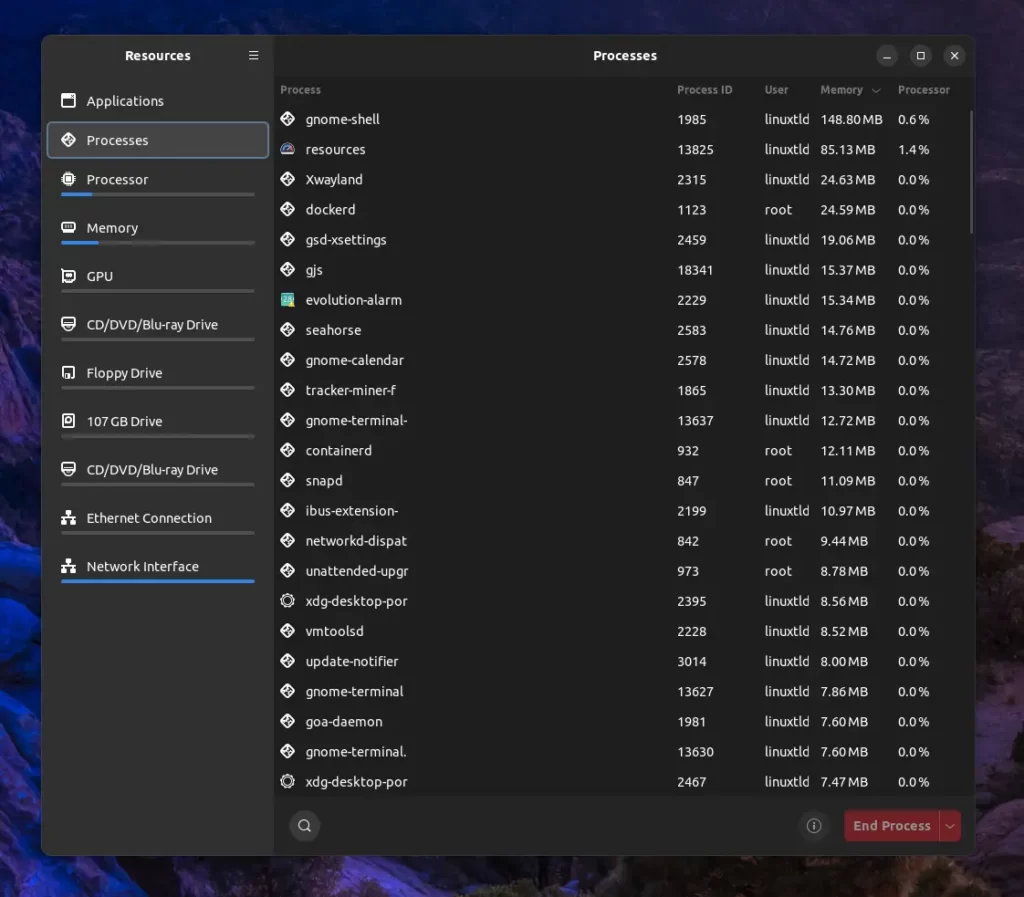
From here, you can conveniently end applications such as Gedit by finding, selecting, and clicking on the “End application” button in the bottom right corner.
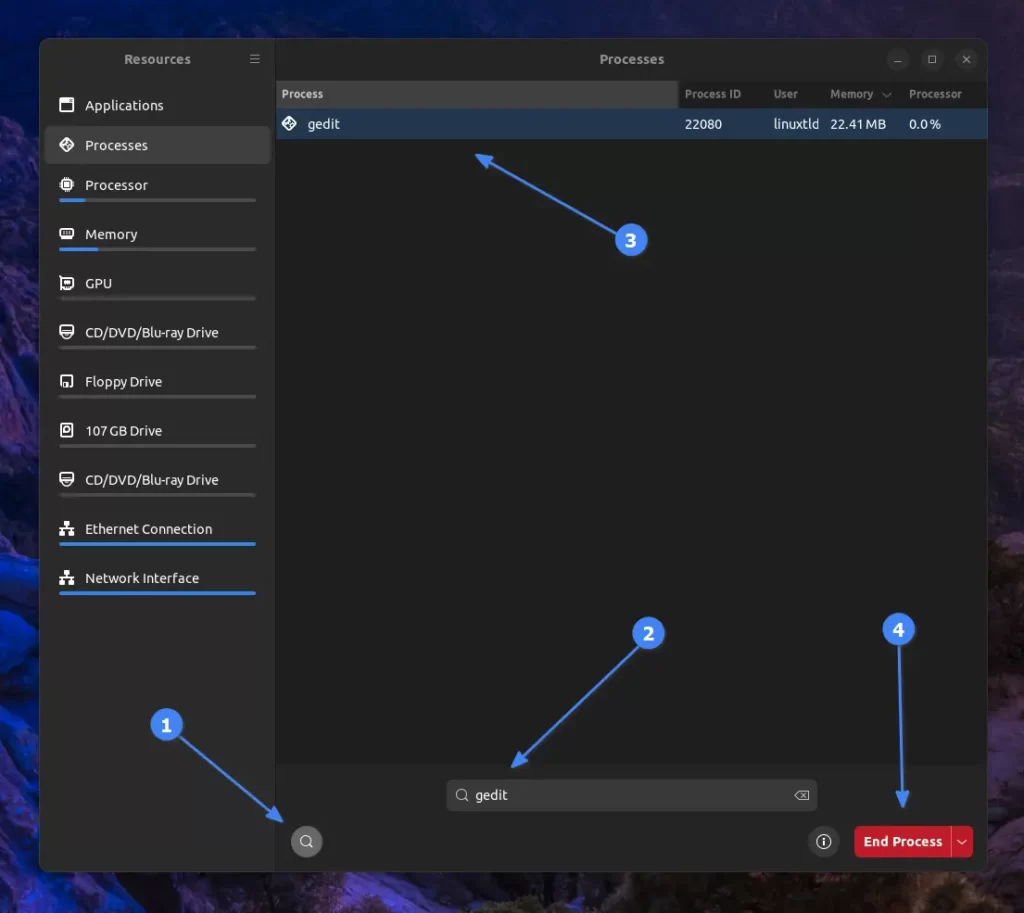
While terminating, it may ask you for confirmation, as shown.
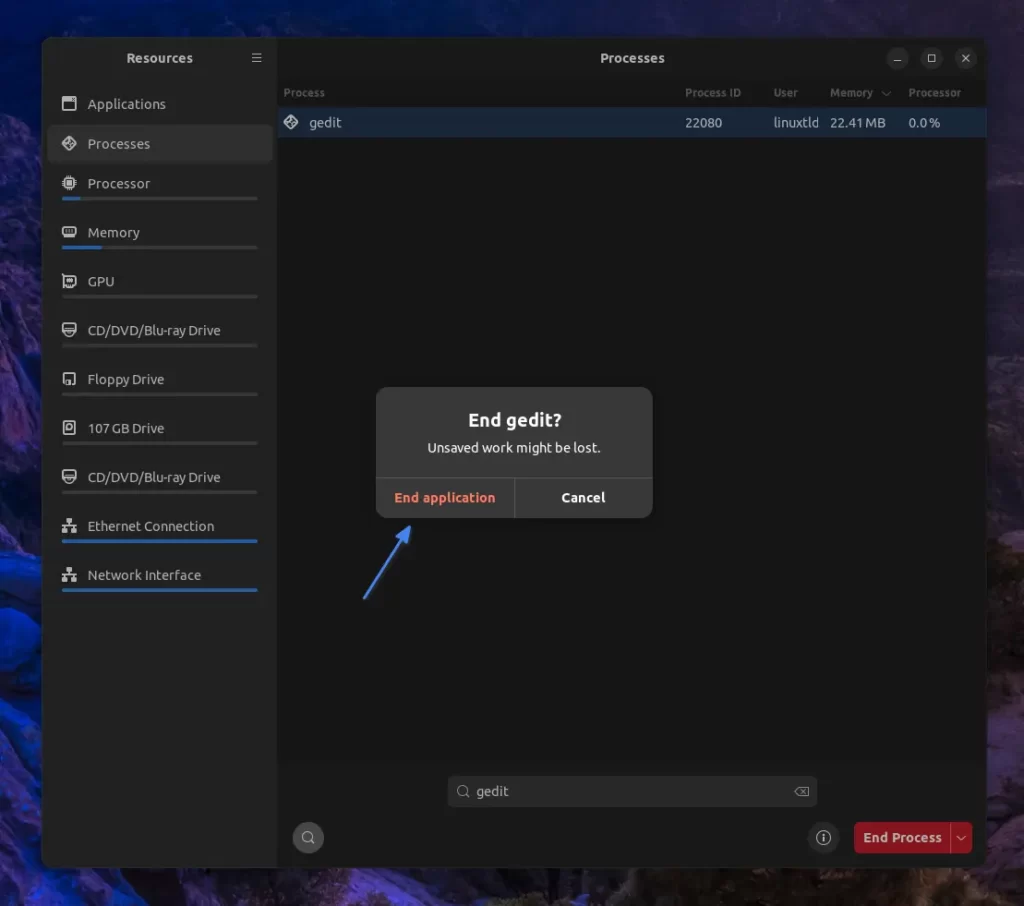
If you’re certain you’ve selected the right application and your data is saved, just click the “End Application” button to proceed.
Alternatively, you can click on the down arrow in the right corner of “End Process” to access a drop-down menu with additional options.
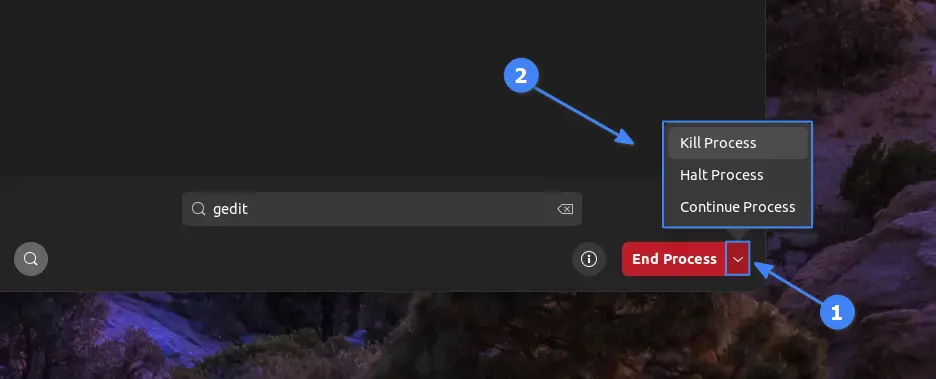
Here, you have the choice to terminate the process or suspend and resume it, granting you full control over your running processes.
Now, after switching to the “Processor” tab, you can view combined or logical usage of CPUs alongside additional metrics like temperature, max frequency, logical cores, physical cores, and more.
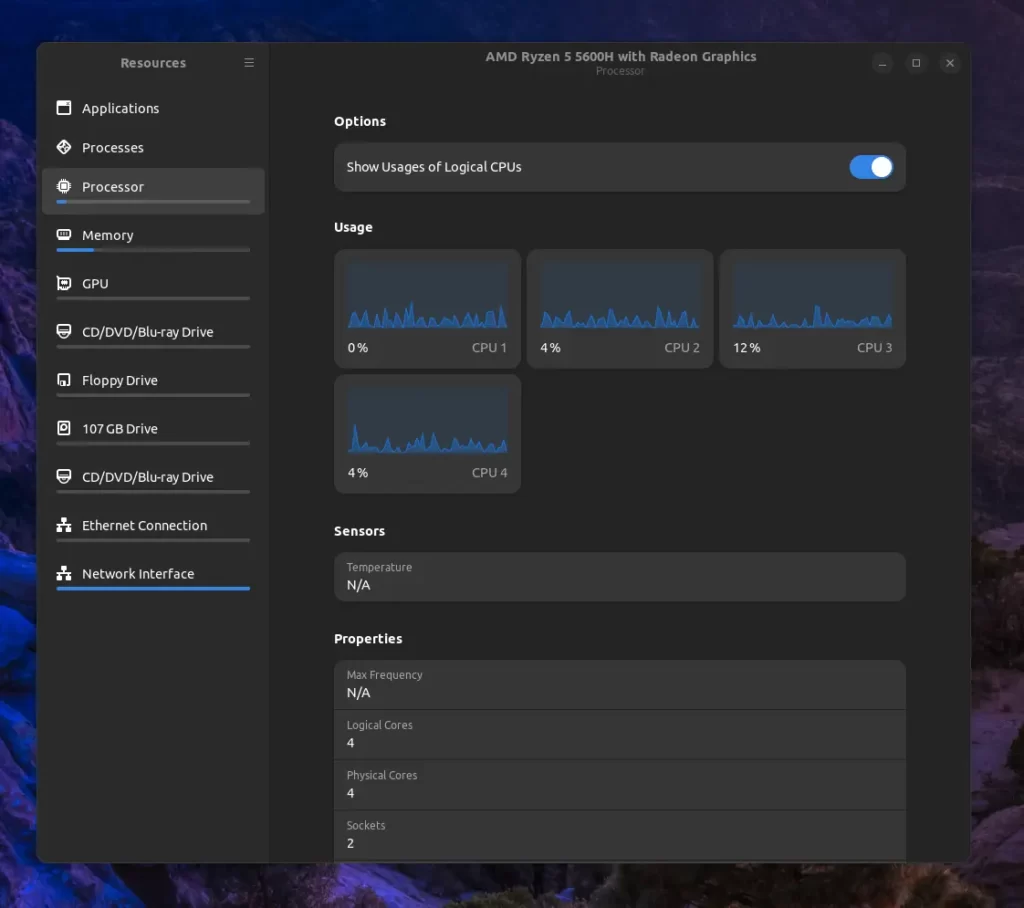
In the “Memory” tab, you can monitor real-time memory and swap usage. Granting root access enables you to view additional properties like used slots, speed, and type.
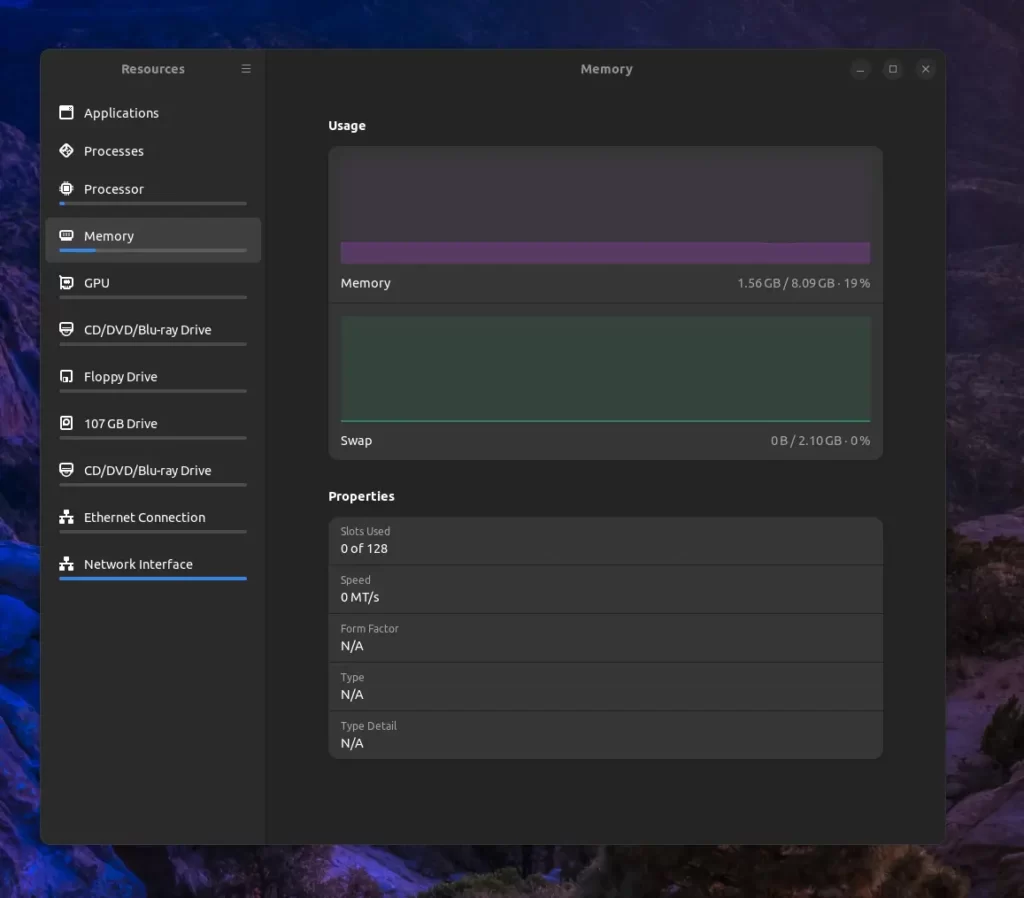
The remaining resources tab is self-explanatory, allowing you to effortlessly explore and grasp their usage and properties.
Currently, data units are displayed in decimal and temperature units in Celsius, but you can customize them to different units via the “Preferences” window, as shown.
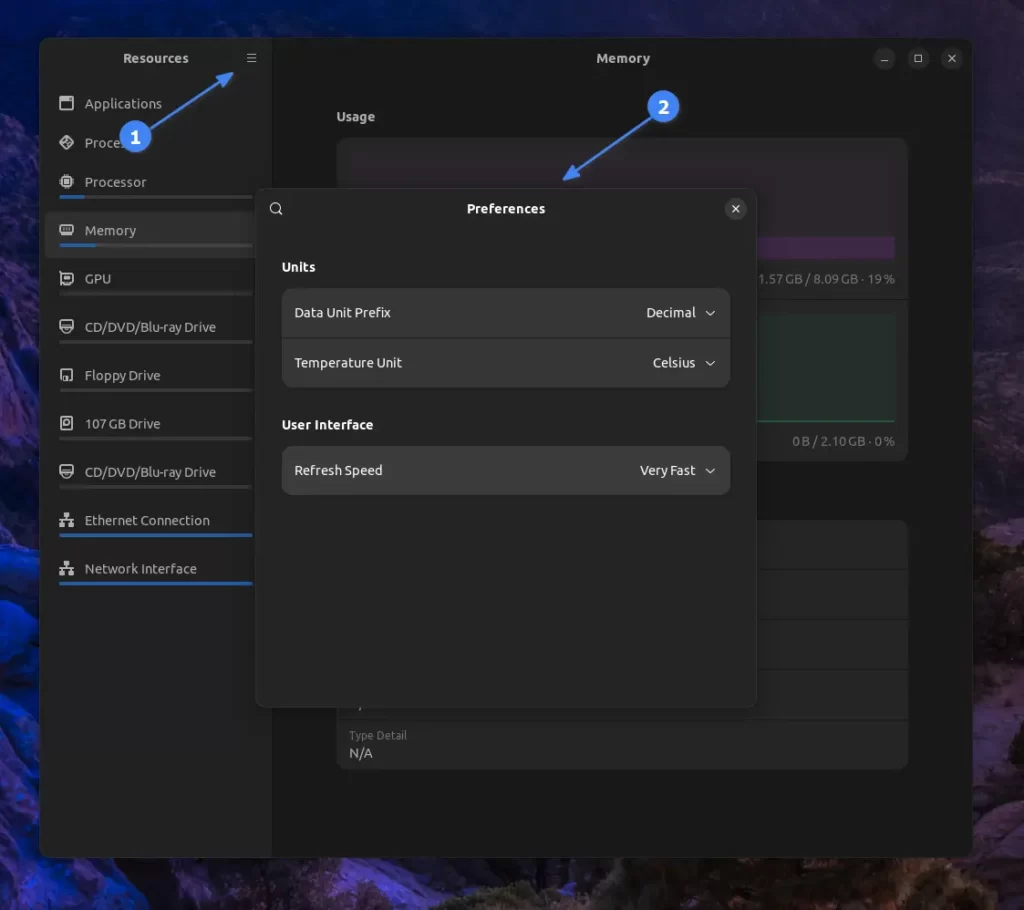
That’s it. It’s a very simple GUI tool to monitor and manage the applications or processes on a Linux system. By giving it a couple of seconds, you can easily understand how it works.
Lastly, let’s look at the removal steps.
How to Remove Resources from Linux
To remove it from your Linux system, just execute this command:
$ flatpak uninstall net.nokyan.ResourcesFinal Word
I hope you find this tool useful, especially if you’ve recently transitioned from Windows to Linux. It’s a great option, and some users also recommend htop, which is equally impressive. The choice is yours!
If you have any questions or queries related to the topic, then feel free to tell us in the comment section.
Till then, peace!






Join The Conversation
Users are always welcome to leave comments about the articles, whether they are questions, comments, constructive criticism, old information, or notices of typos. Please keep in mind that all comments are moderated according to our comment policy.