This article will explore Atoms, a GUI-based tool that simplifies the process of creating, managing, and utilizing chroot environments on Linux, a task traditionally performed via the command line.
If you’re new to the topic and not familiar with the concept of “chroot jail” or “jailing users” in Linux, I recommend checking out our article on “What is Chroot Jail and its Usecase in Linux“.
To understand the Atoms tool and the problems it addresses, familiarity with the Linux concept of Chroot is essential; if you’re unfamiliar, here’s a quick recap.
What is Chroot on Linux?
In Linux, chroot is a way to create a separate (or fake) root directory different from the actual one that can be used to test certain programs, restrict users, or create an isolated environment.
By doing this, you confine the program or user to a separate (or fake) root directory, ensuring they cannot access the entire system and ensuring the smooth operation of your operating system.
It’s a popular method for isolating programs or users without the complexity of creating a virtual environment. However, it demands command-line expertise and lengthy commands to create a complete root directory structure.
To simplify and make the process of creating the chroot environment a little easier, you can use a new GUI-based tool called Atoms.
Atoms: A GUI Tool to Manage Linux Chroot(s) and Containers
Atoms simplifies the process of creating, managing, and using Linux chroot environments through its user-friendly GUI, enabling you to focus on development and testing rather than spending excessive time setting up environments.
It offers support for Distobox but unfortunately lacks compatibility with Podman, as the developer clearly stated that the tool is designed solely to enable users to open a shell in a new environment, whether chroot or container.
If you need a tool for Podman, consider giving Pods a try.
Features of Atoms
The primary feature of the tool is to offer a user-friendly GUI for chroot environment management, with various highlighted functionalities.
- Browse files inside the chroot environment.
- Ability to select mount points for exposure.
- Access to the console.
- Supported Linux distros include Debian, Ubuntu, Alpine Linux, Fedora, Gentoo, AlmaLinux, Rocky Linux, CentOS, and OpenSUSE.
- Support for Distrobox
Quite interesting, isn’t it? If you want to give it a try, then you can easily install it by following the below steps.
How to Install Atoms on Linux
At present, Atoms is exclusively available as a Flatpak package; therefore, if your system is setup and configured with Flatpak, then installation can be easily done by running:
$ flatpak install flathub pm.mirko.AtomsOnce the installation is done, you can find the desktop icon in the application search menu or run:
$ flatpak run pm.mirko.AtomsHow to Use Atoms on Linux
Start by launching the application using the search menu.
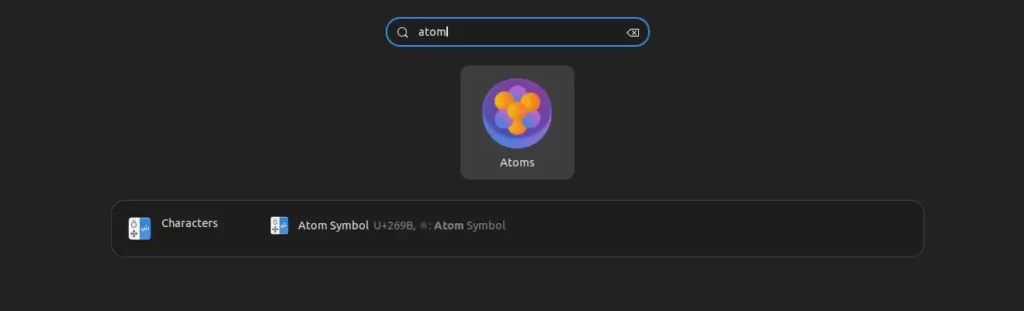
And then the following window will appear. Here, you can start by either clicking the “+” button in the top left corner or clicking on the “Create new atom” button.
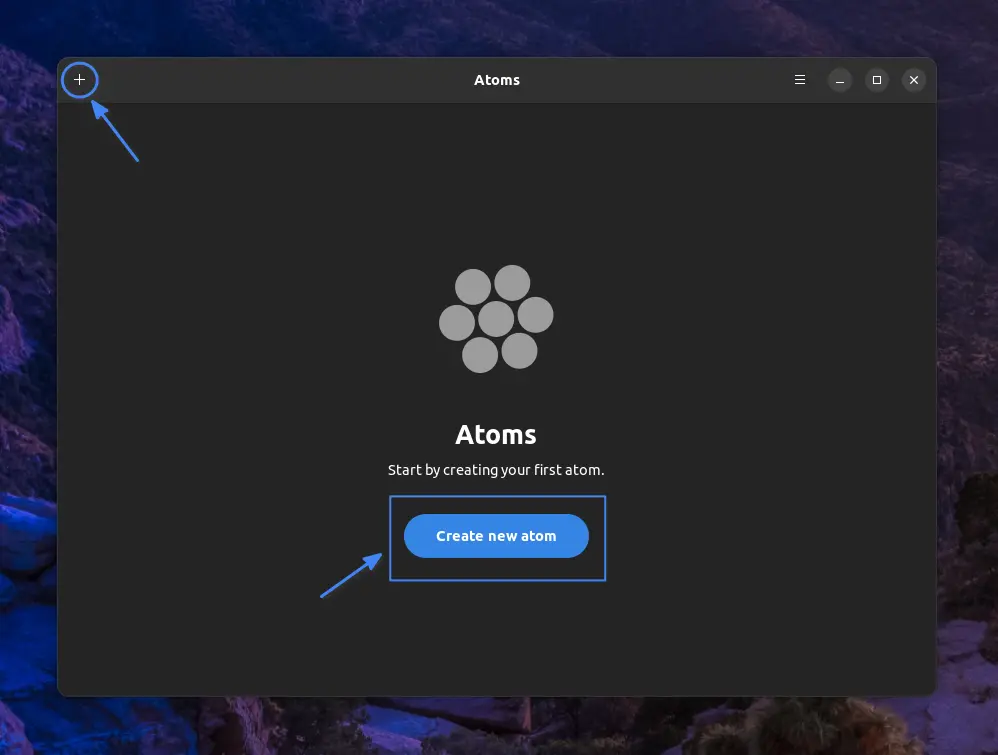
In this window, enter the name for your new chroot environment, select a distribution from the supported list (such as “Ubuntu” in my case), specify the release, and click the “Create” button.
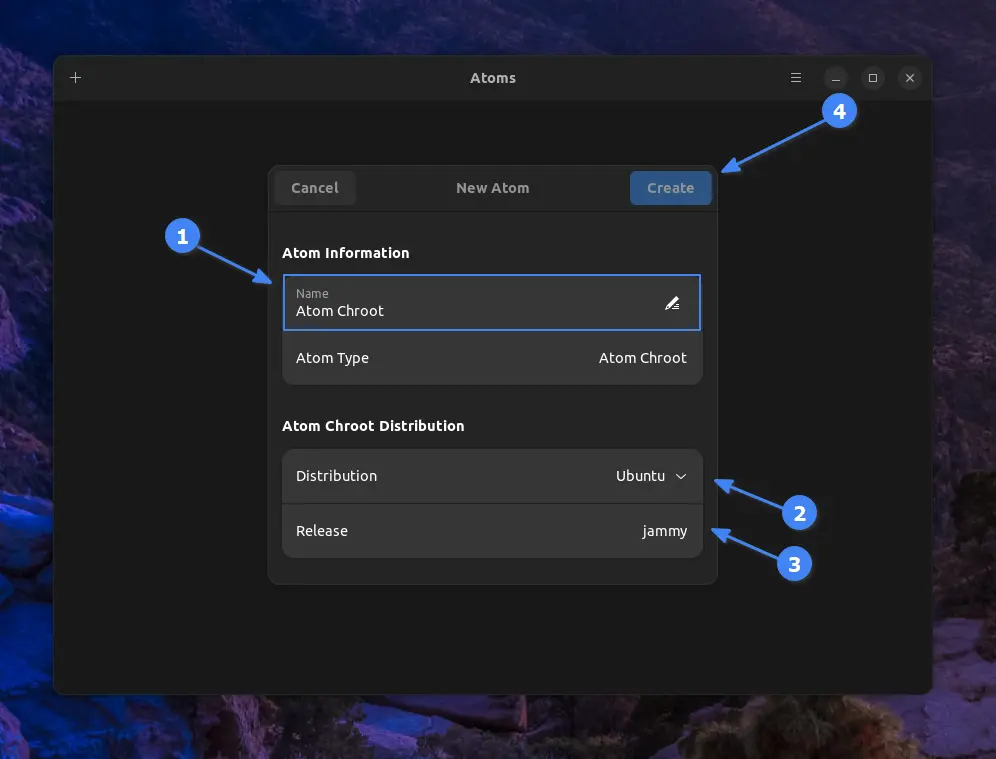
It will begin the process of downloading your specified image (skip if it has already been downloaded in the past) and set up the chroot environment for you in a few minutes.
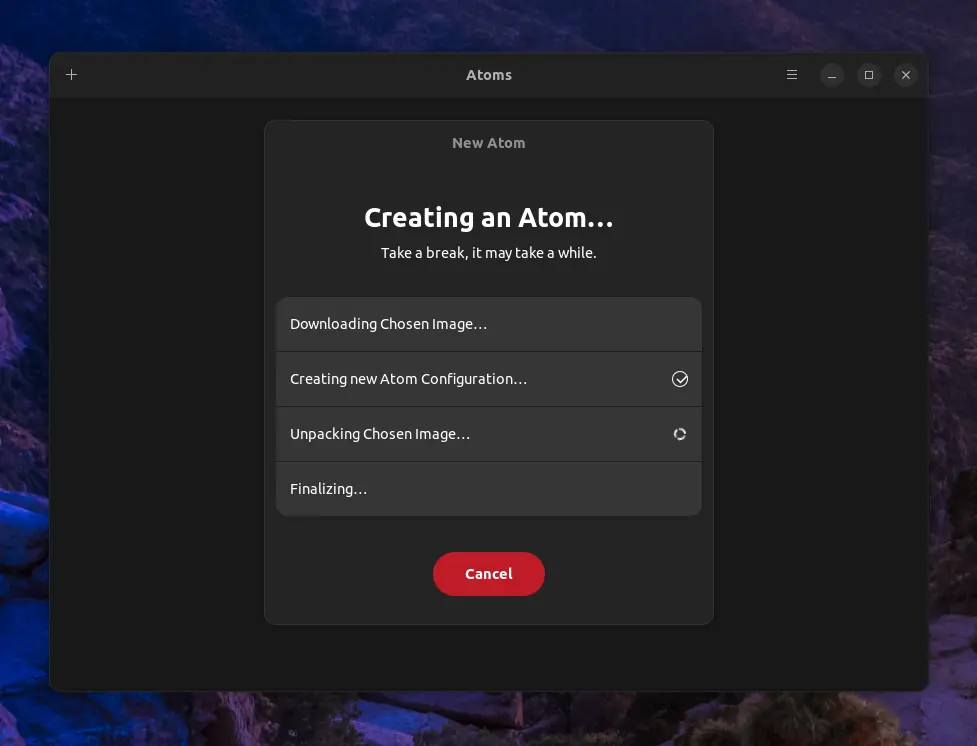
Once it is done, you will see the following window: Continue by clicking on the “Close” button.
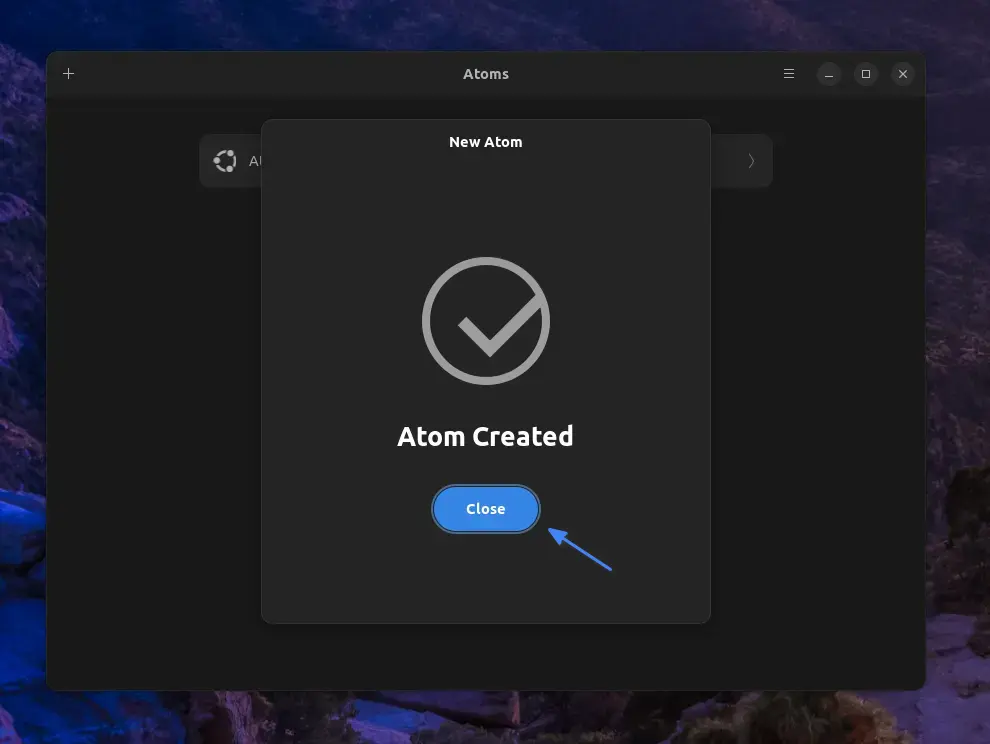
Your newly created chroot will appear on the Atoms home screen; simply click on it to proceed.
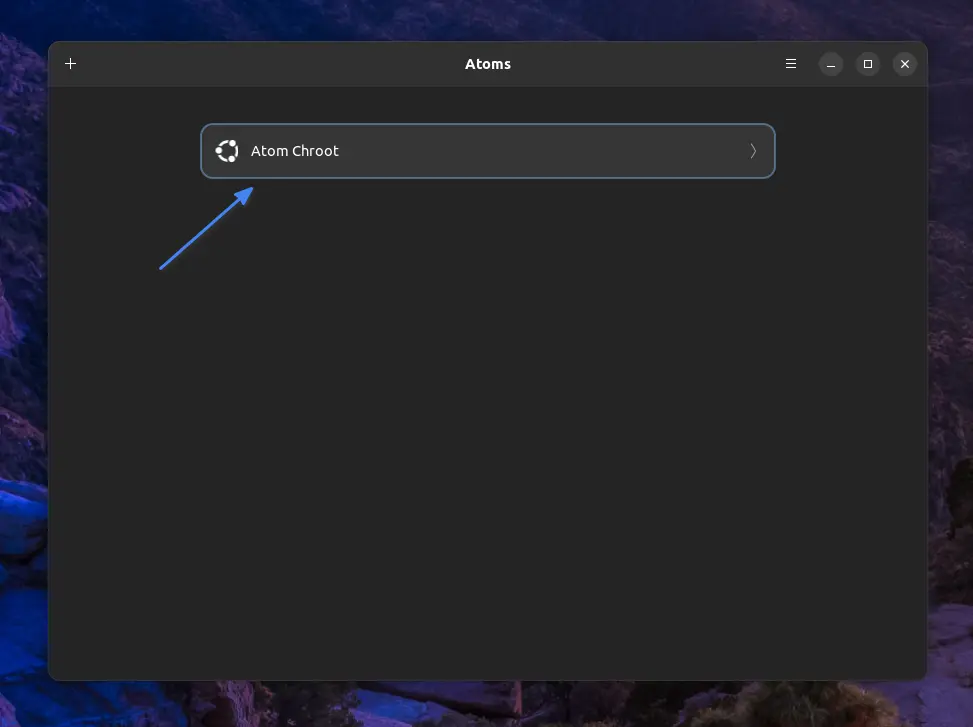
From the dashboard, you have the capability to carry out the following actions:
- Browse files within the chroot environment.
- Change the name of the chroot environment.
- Attach/bind host system paths inside the chroot environment.
- Remove the chroot environment.
- Access the chroot environment through the command-line interface.
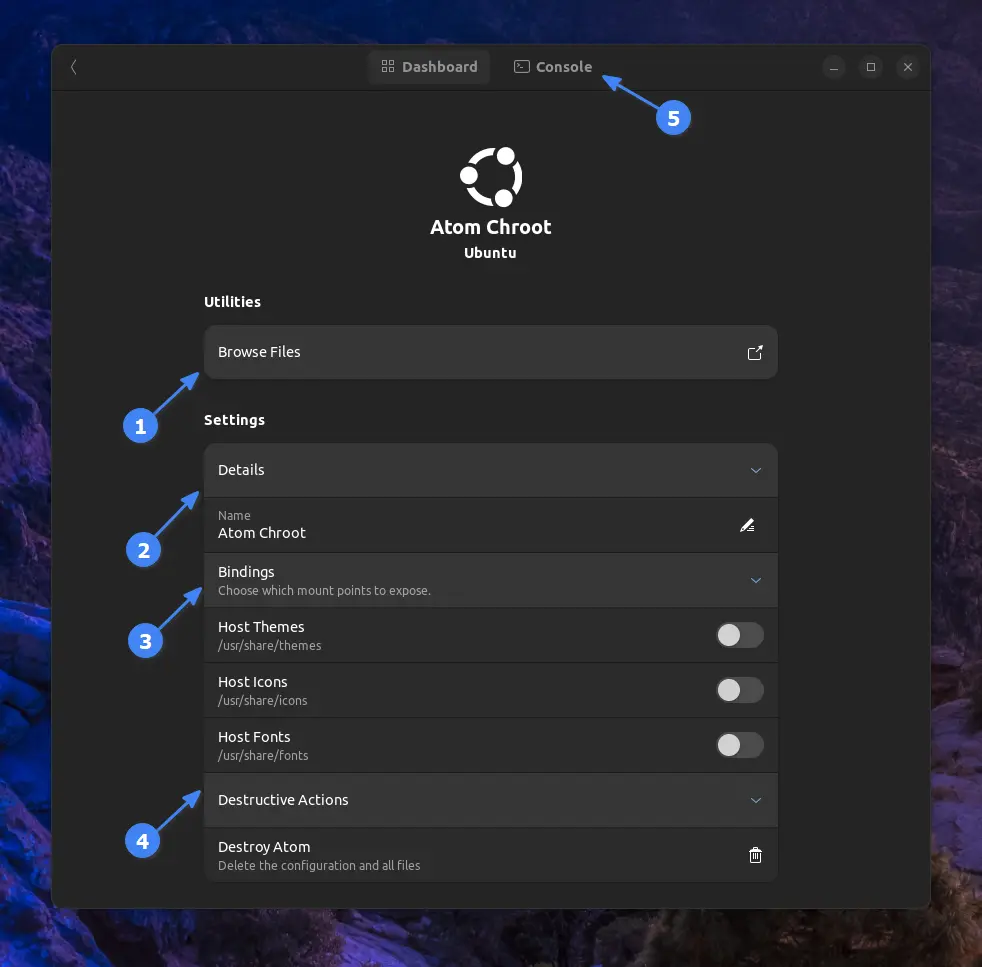
For instance, to access the console, go to the other tab menu, as highlighted with point five in the above image.
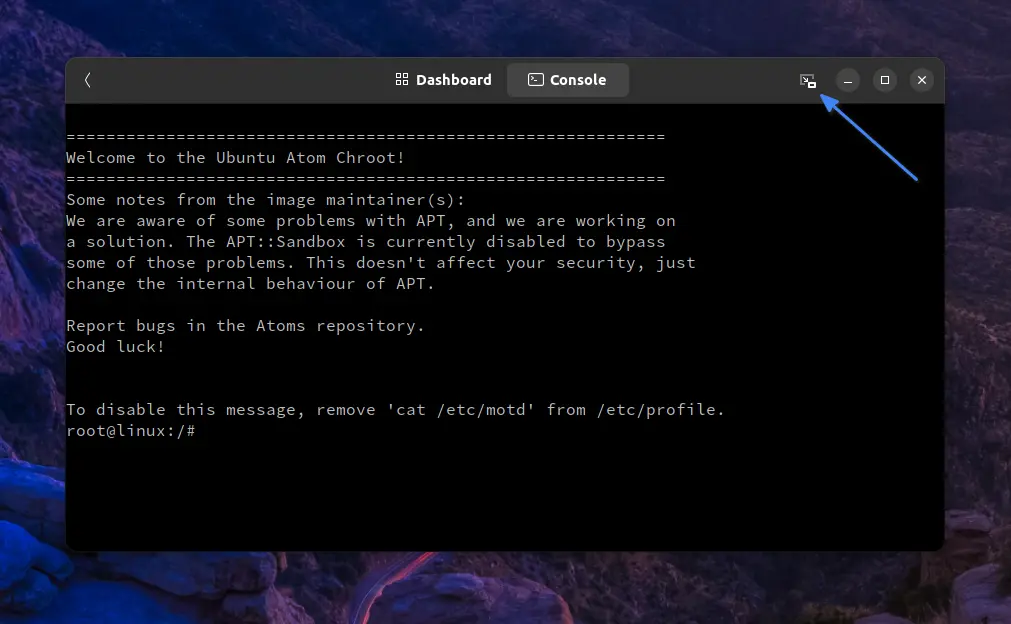
Additionally, you can detach the console to access it as a separate window.
Final Word
It’s a fantastic GUI tool, especially for those mostly working in a chroot environment. I hope you find it incredibly useful.
If you have any questions or queries about the article, please feel free to ask them in the comment section.
Till then, peace!






I still prefer to use CLI, GUIs is boring
Superbly well presented. 👏
Thank you so much for your kind words; your feedback means a lot! 😊