OnlyOffice stands out as a leading Linux alternative to Microsoft Office, offering a very similar interface, so if you are migrating from a Windows to Linux environment, then this will suit you better than LibreOffice.
It provides a range of office productivity tools for creating, editing, and collaborating on documents, spreadsheets, and presentations, just like Microsoft Office.
In this article, you will learn how to install OnlyOffice on your preferred Linux distribution.
Tutorial Details
| Description | OnlyOffice |
| Difficulty Level | Low |
| Root or Sudo Privileges | Yes |
| OS Compatibility | Ubuntu, Manjaro, Fedora, etc. |
| Prerequisites | – |
| Internet Required | Yes (for installation) |
How to Install OnlyOffice on Linux
OnlyOffice can be installed on Linux systems either through sandboxed technologies like Snap or Flatpak or by adding a repository and using your default package manager.
You can also download the official “.deb” or “.rpm” package file from the official site and install it locally on your Linux system, but I don’t recommend it. So, let’s begin with…
Installing OnlyOffice via Snap
First, make sure you have the most up-to-date Snap version on your Linux system, and then proceed to install the latest OnlyOffice Snap package with the following command:
$ sudo snap install onlyoffice-desktopeditorsInstalling OnlyOffice via Flatpak
If you have Flatpak installed on your Linux system and you want to use it for installing OnlyOffice, execute the following command:
$ flatpak install flathub org.onlyoffice.desktopeditorsInstalling OnlyOffice on a Debian or Ubuntu-Based Distribution
The better option to install OnlyOffice on this system is to add the provided repository and use the default package manager. To begin, follow:
1. Add a GPG key:
$ gpg --no-default-keyring --keyring gnupg-ring:/tmp/onlyoffice.gpg --keyserver hkp://keyserver.ubuntu.com:80 --recv-keys CB2DE8E5
$ chmod 644 /tmp/onlyoffice.gpg
$ sudo chown root:root /tmp/onlyoffice.gpg
$ sudo mv /tmp/onlyoffice.gpg /usr/share/keyrings/onlyoffice.gpg2. Add desktop editors repository:
$ echo 'deb [signed-by=/usr/share/keyrings/onlyoffice.gpg] https://download.onlyoffice.com/repo/debian squeeze main' | sudo tee -a /etc/apt/sources.list.d/onlyoffice.list3. Update the package database and install the latest OnlyOffice editor using the following command:
yes“.$ sudo apt update
$ sudo apt install onlyoffice-desktopeditorsInstalling OnlyOffice on a RHEL or Fedora-Based Distribution
To install it on your RHEL or Fedora-based distros, simply follow the steps below:
1. Add the yum repository with the following command:
$ sudo yum install https://download.onlyoffice.com/repo/centos/main/noarch/onlyoffice-repo.noarch.rpm2. Add the EPEL repository with the following command:
$ sudo yum install epel-release3. Now the editors can be easily installed using the following command:
$ sudo yum install onlyoffice-desktopeditors -yInstalling OnlyOffice on an Arch or Manjaro-Based Distribution
The application is available in AUR (Arch User Repository), so you can easily install it with the help of AUR helpers like Yay.
$ yay -S onlyoffice-desktopeditorsHow to Launch OnlyOffice After Installation
The easiest way to search for and launch OnlyOffice is by searching for it in your Linux distributions search menu, as shown.
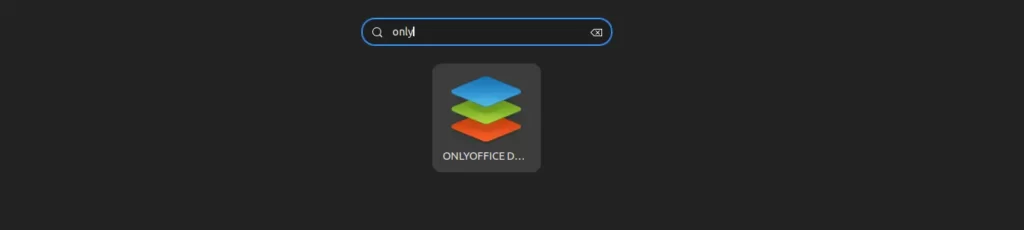
Upon launching it, you’ll be presented with a window resembling the one shown below.
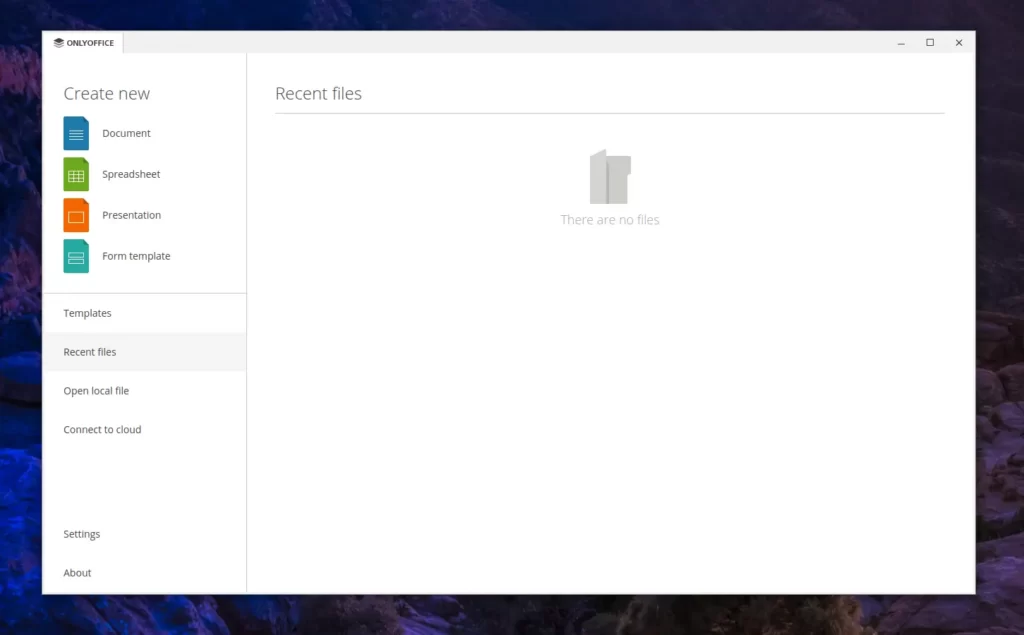
Now, the rest should be straightforward and self-explanatory, so I’ll leave it to you to explore on your own.
How to Update OnlyOffice on Linux
The update process for OnlyOffice is quite simple. If you choose the Snap or Flatpak method, then simply execute one of the following commands:
$ sudo snap refresh onlyoffice-desktopeditors #For Snap
$ flatpak update org.onlyoffice.desktopeditors #For FlatpakIf you’ve added the repository and used your system’s package manager for installation, then you can simply update your system using the usual command, and just like other applications, OnlyOffice will be updated to the latest available version.
How to Remove OnlyOffice from Linux
To remove OnlyOffice from your Linux system, simply use one of the following commands based on your installation method:
$ sudo snap remove onlyoffice-desktopeditors #For Snap
$ flatpak uninstall org.onlyoffice.desktopeditors #For Flatpak
$ sudo apt remove onlyoffice-desktopeditors #For Debian, Ubuntu, Linux Mint
$ sudo yum remove onlyoffice-desktopeditors #For RHEL, Fedora, AlmaLinux
$ yay -R onlyoffice-desktopeditors #For Arch, Manjaro, EndeavourOSFinal Word
I hope you find this article useful. If you have any questions or are facing any difficulty while following the steps mentioned, then do let us know in the comment section.
Till then, peace!






LibreOffice is all I need.
LibreOffice is excellent without a doubt, but individuals temporarily switching to Ubuntu or other Linux distributions for work might find it overwhelming. In such cases, alternative office suites like OnlyOffice can be a better choice.
I installed Only Office on Linux Mint. But still, Libre office is the default software when opening a document.
Which steps should I follow to make Only Office the The default instead of libre office?
You can do that from “default application” settings or go to the “properties” of the file and choose default applications.