The Tilix terminal emulator has existed for a very long time, but it’s very underrated despite being so good. Even for me, I’ve only recently heard about it from one of our readers named “Claude LaFrenière”, so a shout-out to him.
In recent times, you might have noticed a lot of modern or AI-integrated terminal emulators popping out, such as Wave and Warp Terminal, catering to advanced or professional users and claiming to improve productivity, workflow, and team collaboration.
Despite being good at what they claim, users like me, who prefer to use a simplistic terminal emulator, love to stick to our distribution terminal emulator, and, when in need of features, we particularly use additional tools to enhance our command-line experience.
For example, when setting up a new Linux distribution, I typically install two separate packages: Tmux for window splitting and Tbmk for creating command bookmarks. These are the primary tools I use on the terminal, alongside other built-in commands.
However, if you’re using Tilix, there’s no need to separately install and configure these packages since Tilix includes its own version. But it’s only beneficial on desktop systems with a DE, as server systems don’t support GUI apps like Tilix, so you may need these additional tools.
What is Tilix?
Tilix (formerly known as “Terminix”) is a free and open-source tiling terminal emulator that uses VTE (Virtual Terminal Emulator) and was developed using GTK 3+, following the Gnome HIG (Gnome Human Interface Guidelines).
The two highlighted features that I love the most are its simplistic tiling management and bookmark features. If you have ever used the Terminator emulator, then you will notice that both operate a little bit similarly. However, for me, Terminator feels a little bulky, while Tilix is more simplistic, making you not even feel like you are using any separate Terminal Emulator.
In addition to my favorite features, Tilix has much more to offer. Take a sneak peek at the following list of features:
Features of Tilix
Tilix offers a range of features that make it a popular choice for Linux enthusiasts, including:
- Support for custom titles and hyperlinks.
- Easily rearrange terminal windows using shortcut keys or drag-and-drop, whether within the same window or between different windows.
- Split into right, left, top, and bottom panes.
- Rearrange panes using shortcut keys or drag-and-drop.
- Notifications are provided by processes running in non-active windows once they finish.
- Create a bookmark for commonly used commands.
- Automatically switch profiles based on hostname and directory.
- Save and load terminal groupings from the disk.
- Synchronize input between terminals so commands typed in one terminal are replicated in the others.
- Color schemes are stored in files, and custom color schemes can be created by simply creating a new file.
How to Install Tilix on Linux
Another great aspect of Tilix that I discovered is its integration into the popular Linux repository, making it easily installable via the default package manager, unlike other modern terminal emulators that require manual installation.
So, whether you’re using Debian, Ubuntu, RedHat, Fedora, AlmaLinux, Arch, Manjaro, OpenSUSE, VoidLinux, etc., you can easily install it from your default package manager by running.
#On Debian, Ubuntu, Linux Mint, Pop!_OS, etc.
$ sudo apt install tilix
#On RedHat, Fedora, CentOS, AlmaLinux, etc.
$ sudo dnf install epel-release
$ sudo dnf install tilix
#On Arch, Manjaro, EndeavourOS, etc.
$ sudo pacman -S tilix
#On OpenSUSE
$ sudo zypper install tilix
#On VoidLinux
$ sudo xbps-install tilixHow to Use Tilix on Linux
Once the installation of Tilix is complete, you can find and launch it from the application menu.
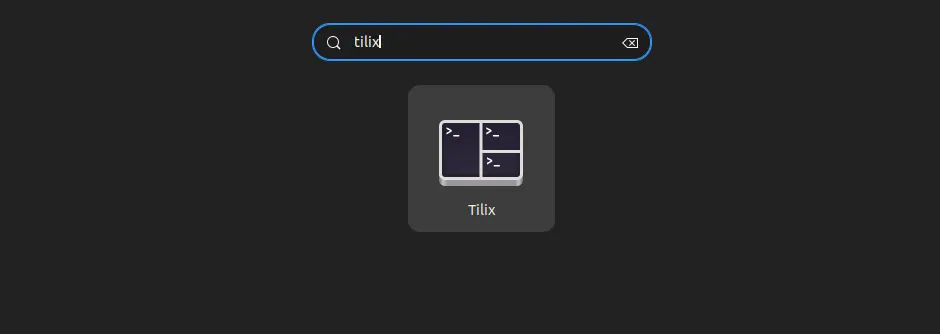
Once launched, you will interact with the following Tilix window:
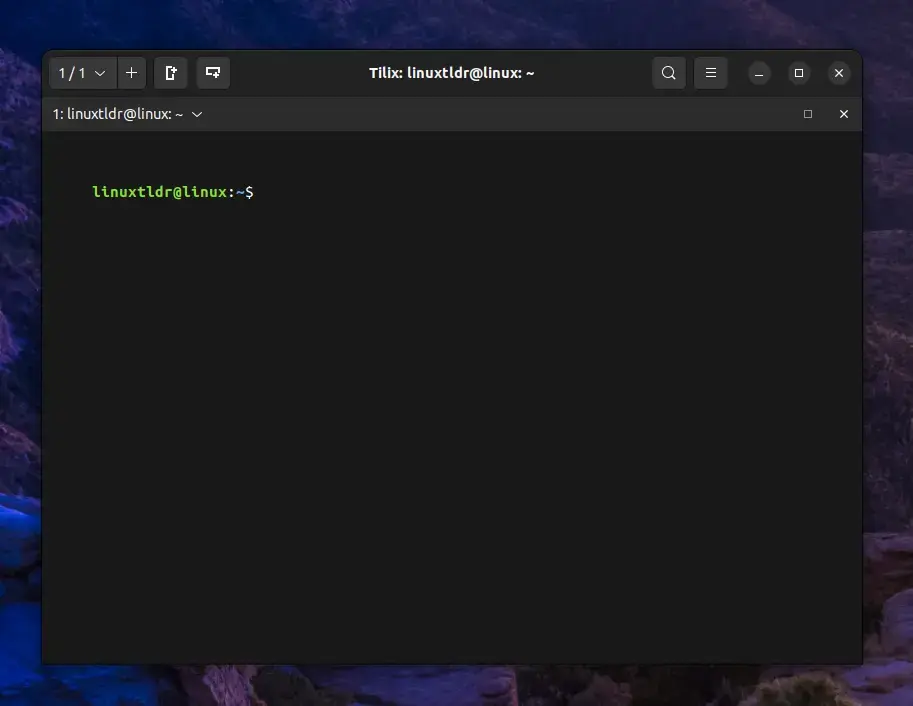
When you open a new terminal tab within the same window using the “Ctrl+Shift+T” shortcut key, it will be placed in the session sidebar rather than under the title bar.
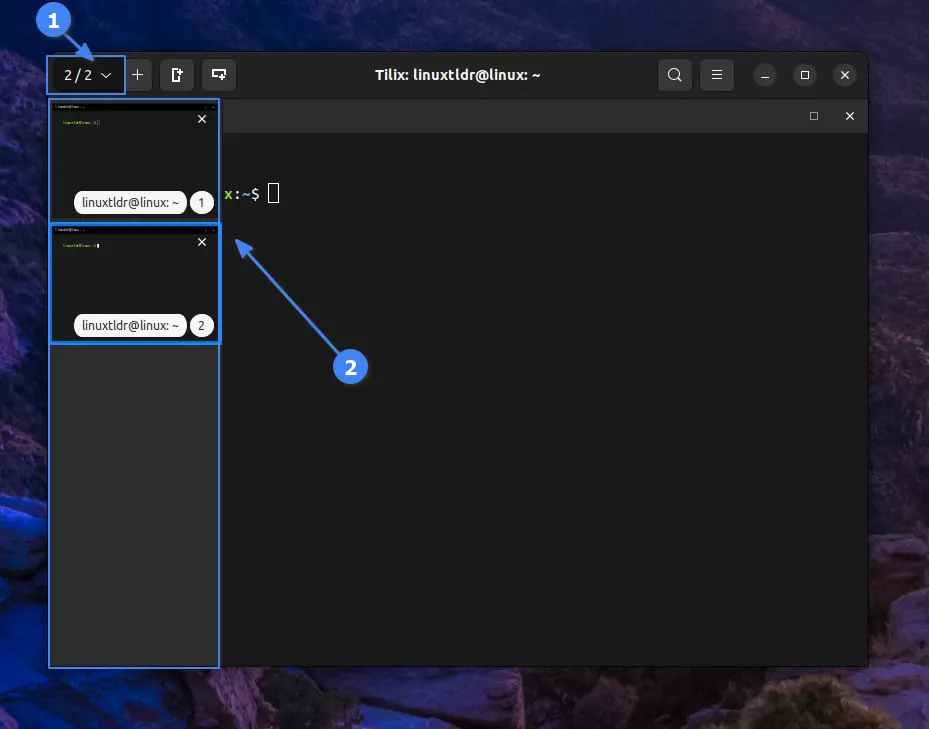
To create and manage panes, you can either click on the given buttons within the terminal or use the following shortcut keys:
| Shortcut Key | Description |
|---|---|
| Ctrl+Alt+A | Automatically layout the new pane. |
| Ctrl+Alt+R | Add a new pane to the right side. |
| Ctrl+Alt+D | Add a new pane to the bottom side. |
| Ctrl+Shift+W | Close the current session. |
| Alt+Arrow Keys | Move between right, left, top, and down panes. |
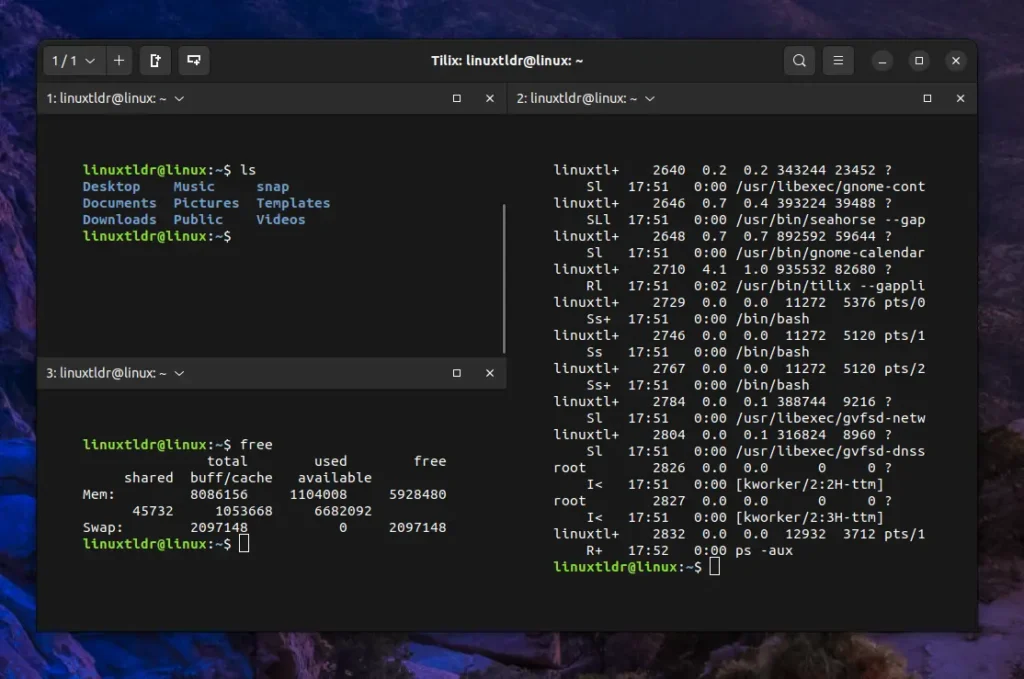
To find other shortcut keys, you can navigate to “Preferences” -> “Shortcuts“.
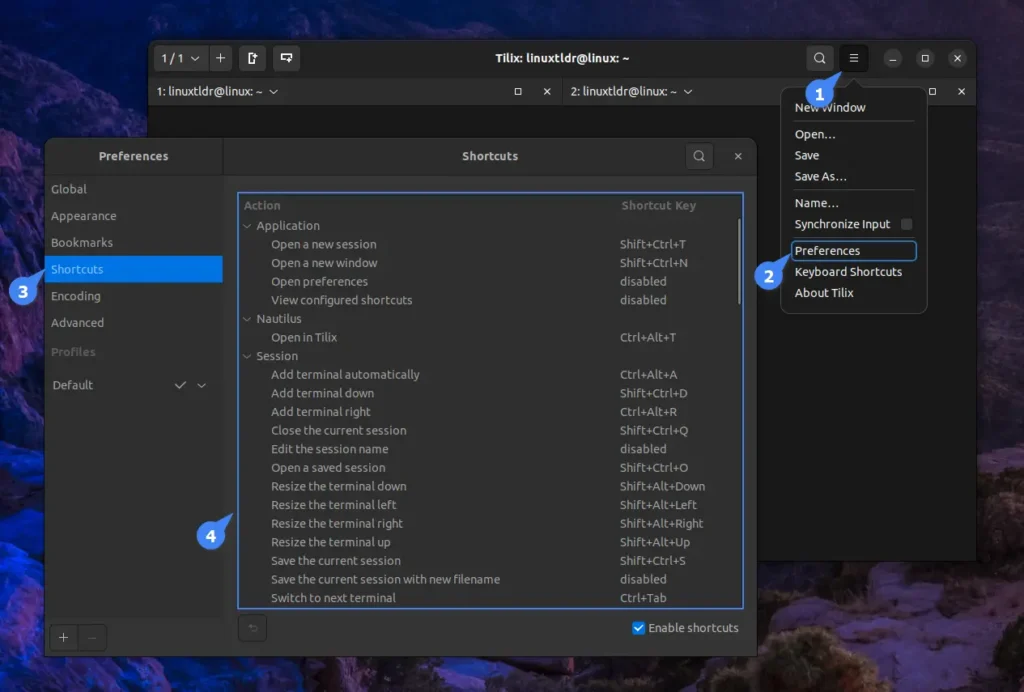
Another great feature of this terminal is its bookmark functionality. So, when you navigate to the “Bookmarks” tab within the “Preferences” window, you will interact with the following screen, from where you can add a new folder, path, remote, and command as a bookmark.
For example, to create a bookmark for a commonly used apt package manager update and upgrade command in Debian and Ubuntu-based distributions, you can click on the “+” button in the Bookmark window, navigate to the command section, name your command, specify a command, and click on the “Ok” button.
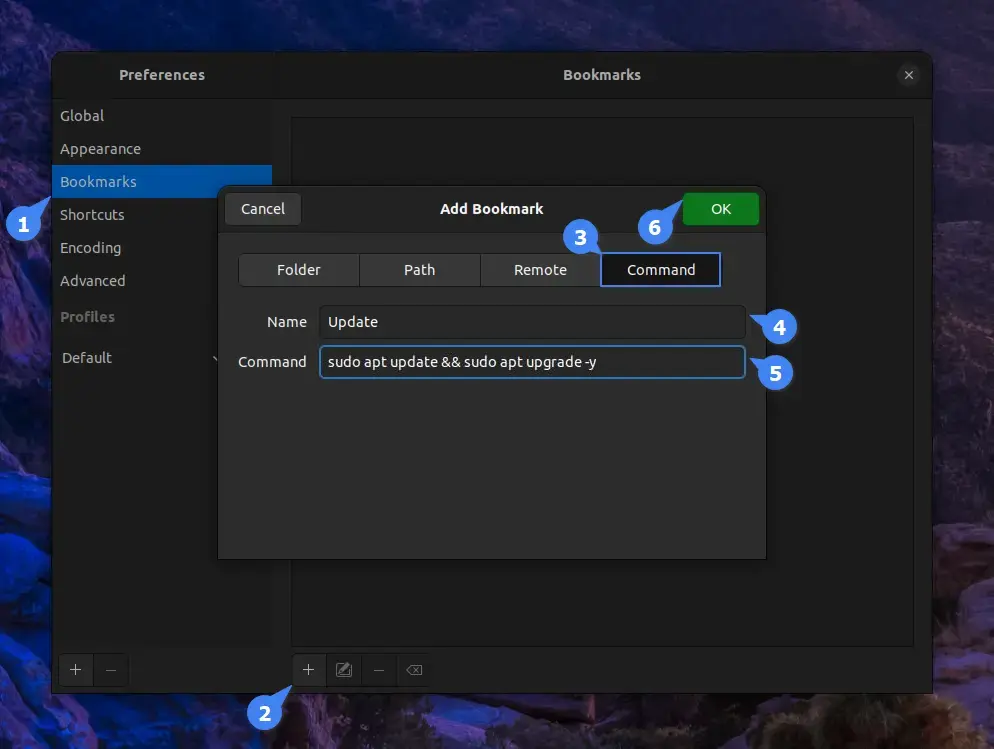
Once the bookmark is created, you can close the “Preferences” window, and in your terminal window, you can use the “Ctrl+Shift+B” shortcut key to prompt the “Select Bookmark” window.
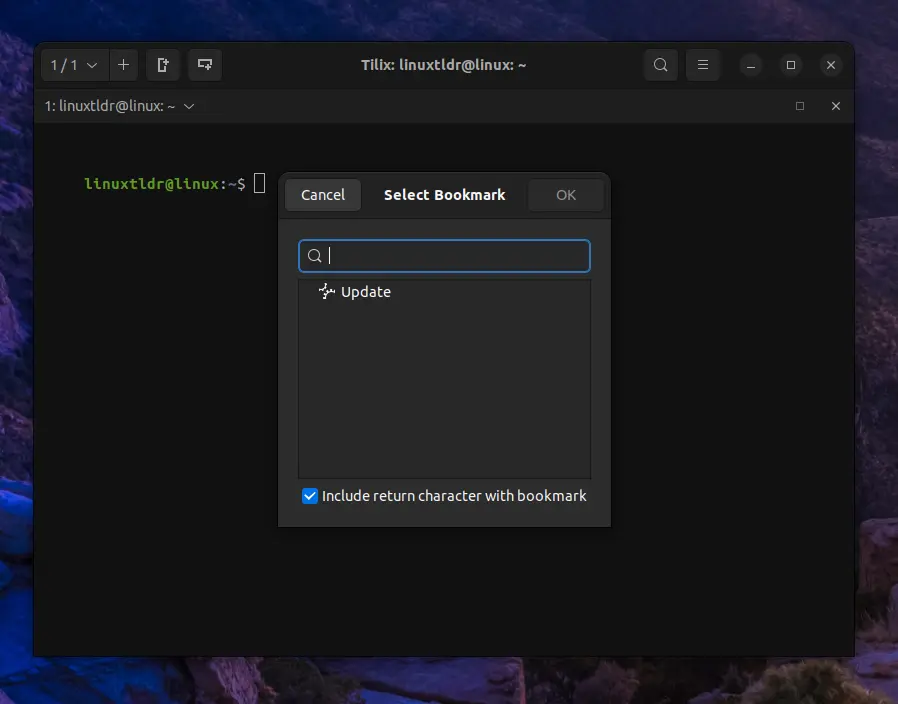
Here, you’ll find your list of created bookmarks, allowing you to search or use an arrow key for navigation to your desired bookmark; once located, press “ENTER” to execute.
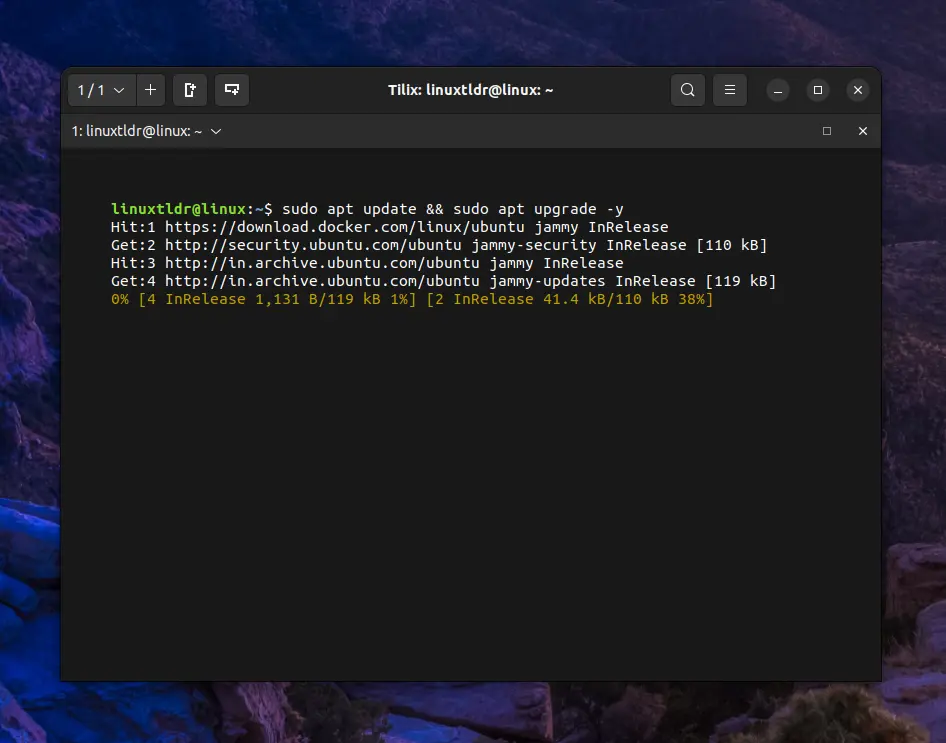
And that’s how you use the bookmark feature in Tilix. Now, the rest of the things are very similar to the Gnome Terminal Emulator, so you can easily figure them out on your own.
How to Remove Tilix from Linux
This article would be incomplete without including the uninstall steps for Tilix. So, if, by any chance, it doesn’t fit your needs, you can execute one of the appropriate commands to remove it from your system.
#On Debian, Ubuntu, Linux Mint, Pop!_OS, etc.
$ sudo apt remove tilix
#On RedHat, Fedora, CentOS, AlmaLinux, etc.
$ sudo dnf remove tilix
#On Arch, Manjaro, EndeavourOS, etc.
$ sudo pacman -R tilix
#On OpenSUSE
$ sudo zypper remove tilix
#On VoidLinux
$ sudo xbps-remove tilixFinal Word
Tilix is a remarkable terminal emulator; however, there has been a lack of maintenance in recent years, as clearly mentioned by the need for a maintainer on the project page, and only 4 to 5 updates have been released in the last two years.
However, while using it, you might not experience any crashes, bugs, or performance issues; it still works like a charm, and I plan to continue using it unless any issue arises.
Now, if you have any questions or queries related to the topic, do let me know in the comment section.
Till then, peace!






Join The Conversation
Users are always welcome to leave comments about the articles, whether they are questions, comments, constructive criticism, old information, or notices of typos. Please keep in mind that all comments are moderated according to our comment policy.