Waterfox is a lightning-fast web browser that is entirely independent and built on Firefox technology, ensuring absolute data privacy by never accessing your personal information.
You might wonder why we need another privacy-focused browser when Firefox already exists. The answer lies in Firefox’s management by the Mozilla Foundation, which has control over user policies and requires manual adjustments for enhanced privacy settings.
Whereas, Waterfox provides all the privacy-oriented features enabled by default, which include a private search engine, anti-tracking, container tabs, private tabs, no telemetry collection, pocket disabled by default, and many more.
Overall, you can openly say that Waterfox is better than Firefox for all advanced or regular users looking for a private browser that aligns with their privacy objectives.
So today in this article, you will learn how to install Waterfox on your favorite Linux distribution with a few tips to ease your journey.
Tutorial Details
| Description | Waterfox |
| Difficulty Level | Low |
| Root or Sudo Privileges | No |
| OS Compatibility | Ubuntu, Manjaro, Fedora, etc. |
| Prerequisites | – |
| Internet Required | Yes |
How to Install Waterfox on Linux
You can install Waterfox on popular Linux distributions such as Debian, Ubuntu, Linux Mint, Fedora, Red Hat, Arch, Manjaro, etc., either via the convenient and recommended Flatpak method or by using the source package from the official site.
I’ll show you both methods, so let’s begin with the recommended one.
Installing Waterfox on Linux via Flatpak (Recommended)
Flatpak, a widely adopted technology, comes pre-installed on major Linux distributions such as Ubuntu. If it’s not already set up, refer to our guide for installing and setting up Flatpak on your preferred Linux distro.
Then run the following command to install the latest version of Waterfox on your Linux system:
$ flatpak install flathub net.waterfox.waterfoxAfter the installation is complete, the Waterfox icon will appear in the application menu or run:
$ flatpak run net.waterfox.waterfoxThat’s it. You have successfully installed Waterfox on your Linux system via Flatpak.
Installing Waterfox on Linux via Source File
Installation of Waterfox on Linux from the official site via source is quite tricky and requires multiple steps, but can be done if you correctly follow the below-mentioned steps.
1. Visit the official website and download the latest version of the Waterfox source file for Linux.
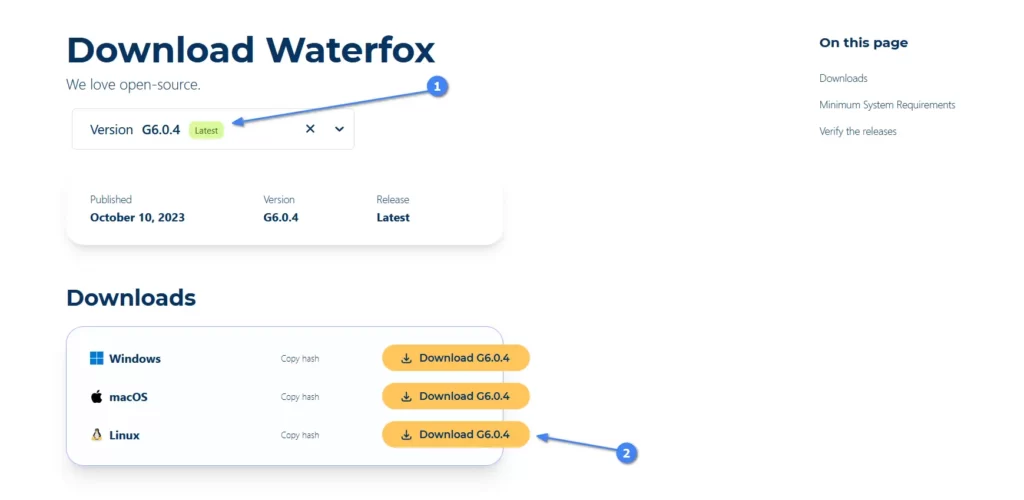
Alternatively, you can download the current G6.0.4 version via the wget command:
$ wget https://cdn1.waterfox.net/waterfox/releases/G6.0.4/Linux_x86_64/waterfox-G6.0.4.tar.bz22. Move into the directory where you downloaded the Waterfox source file and extract the compressed file content by running:
$ cd Downloads/
$ $ tar -xvf waterfox-G*.tar.bz2 Output:
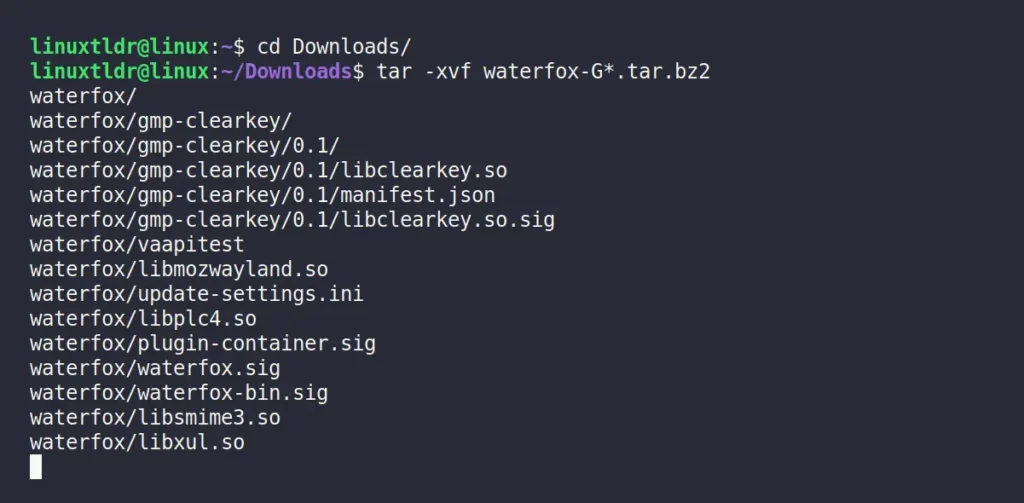
3. Move the extracted Waterfox directory to a location where you want to install it. For example, you can move it to the /opt/ directory, which is a common location for manually installed software.
$ sudo mv waterfox /opt/Output:
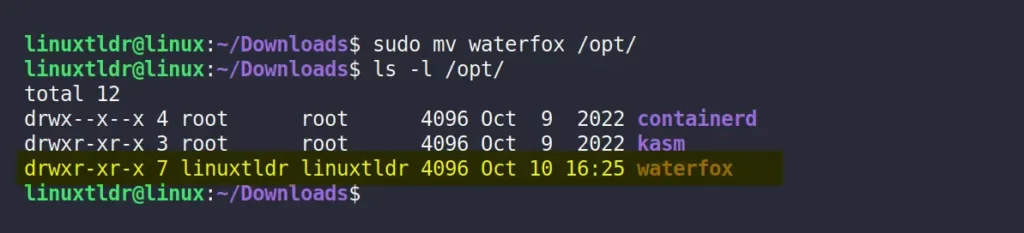
4. Create a symbolic link to the Waterfox binary file in a directory that is in your system’s PATH. This will allow you to run Waterfox from the terminal without specifying the full path to the binary file.
$ sudo ln -s /opt/waterfox/waterfox /usr/local/bin/waterfoxOutput:

5. (Optional) If you want to create a desktop shortcut or launcher for Waterfox, you can create a “.desktop” file. For that, you need to create a “waterfox.desktop” file in the user applications directory with your favorite text editor.
$ vim ~/.local/share/applications/waterfox.desktopNext, paste the following content into the “water.desktop” file.
[Desktop Entry]
Version=6.0.4
Name=Waterfox
Comment=Web browser
Exec=waterfox
Icon=/opt/waterfox/browser/chrome/icons/default/default48.png
Terminal=false
Type=Application
Categories=Network;WebBrowser;Save and close the file.
That’s it. You have successfully installed Waterfox via the official source file. Now you can continue with the next section to learn different ways to launch the Waterfox browser.
How to Launch Waterfox on Linux
Once the installation is complete by using any of the methods mentioned above, you can launch Waterfox from the application menu by searching for it.
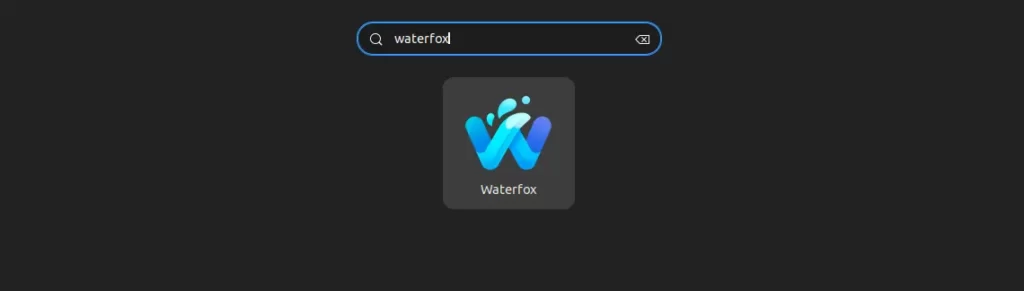
Alternatively, you can also launch it via the command line by running:
$ flatpak run net.waterfox.waterfox #Installed via Flatpak
$ waterfox #Installed via Source FileWhen you launch it for the first time, you will be greeted with the following Waterfox welcome screen:
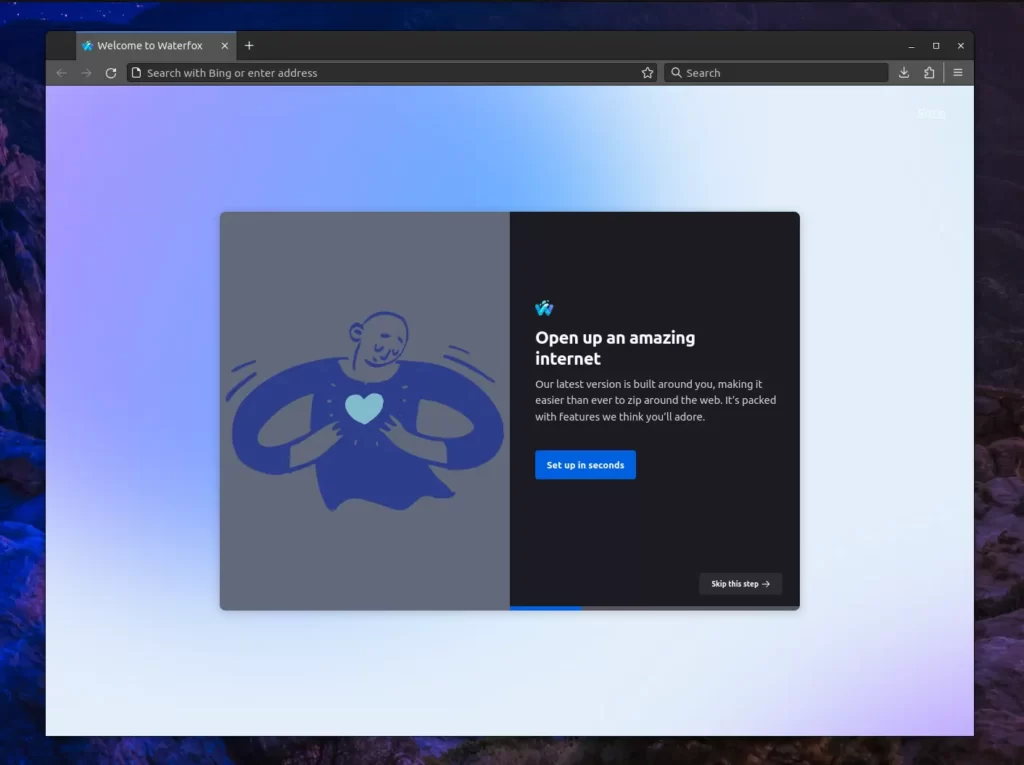
From the Waterfox welcome screen, you have the option to import data from your previous browser or open a new tab to begin browsing in Waterfox.
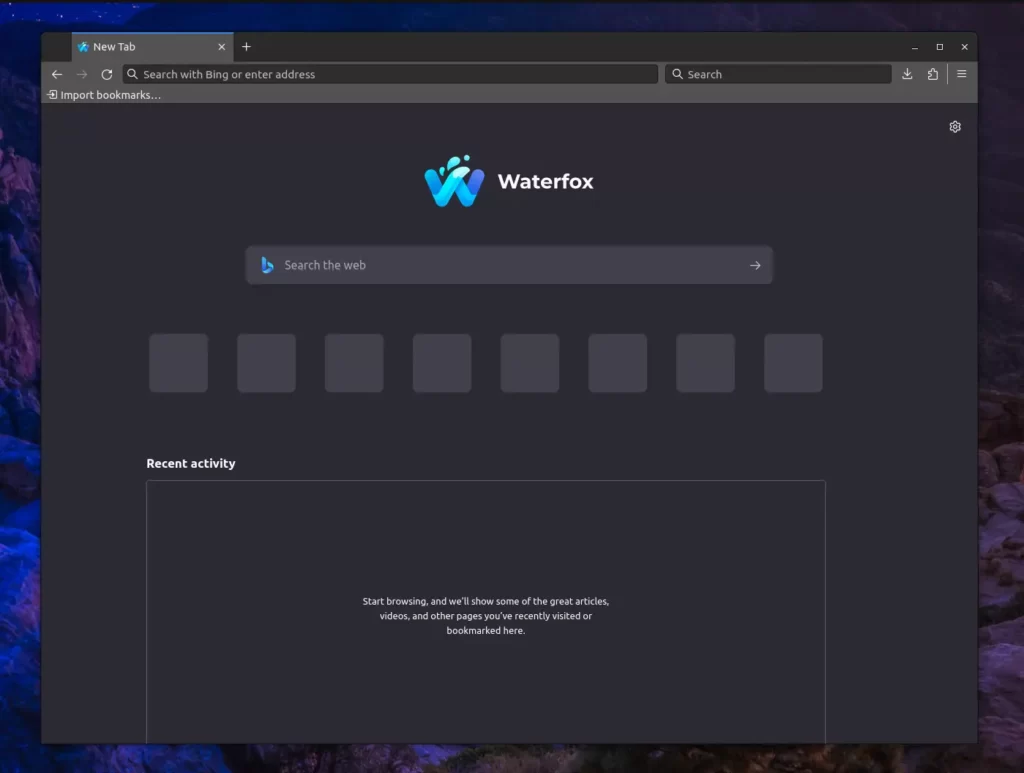
How to Update Waterfox on Linux
Waterfox uses the same Firefox mechanism, which automatically updates in the background when an update is available. Alternatively, you can initiate this process manually by updating your system or within the browser settings.
For instance, if you are using Waterfox via Flatpak, you can execute the following command to initiate the update process:
$ flatpak update net.waterfox.waterfoxHow to Remove Waterfox from Linux
If Waterfox was installed using Flatpak, it can be effortlessly uninstalled with the following command:
$ flatpak uninstall net.waterfox.waterfoxIf you’ve installed it from the official source file and set up a desktop shortcut, delete the directory and desktop shortcut file by executing
$ sudo rm -rf /opt/waterfox/
$ rm ~/.local/share/applications/waterfox.desktopFinal Word
Waterfox is a fantastic browser suitable for advanced and regular users alike. However, if you’re an advanced user willing to sacrifice a bit of browsing speed for enhanced security, consider reading the article about the Tor browser.
Alternatively, you can also take a look at Mullvad Browser, a Tor browser without a Tor Network that you love to use.
If you have any questions or queries regarding this article, feel free to ask them in the comment section.
Till then, peace!






Great tutorial. I have been running Waterfox for about two years and really like it. The telemetry is disabled by default. I don’t care for Waterfox classic’s GUI but if you do you can get that in a .deb format.
Interestingly i just installed the newest Sparky version and they have Waterfox .deb in their repository, which Sparky calls Waterfox-g.
Glad that you enjoyed the article!
I performed an install in the /opt folder and for the most part waterfox worked fine. That is until i clicked on a link in betterbird and the profile manager popup window would appear. This is the same behavior I would expect when clicking on the menu entry as I start it using waterfox -P. I ended up re-installing waterfox under /usr/local/src/. I can not click on a link outside the browser and not receive the profile manager popup every time.
tx.