WPS Office is an office suite software program that is available on Windows, macOS, Linux, iOS, and Android. It was developed by the Chinese company Kingsoft Corporation in Zhuhai.
Just a heads up before we continue: I’d like to emphasize two important points: firstly, it’s Chinese-based software, and secondly, it’s free but not an open-source.
Now, WPS Office closely resembles MS Office in both appearance and functionality, making it an excellent option for Linux beginners transitioning from Windows who are familiar with MS Office.
So, stay with this article for insights into WPS Office, its installation on your preferred Linux distribution, and some handy tips.
Tutorial Details
| Description | WPS Office (Freeware) |
| Difficulty Level | Low |
| Root or Sudo Privileges | Yes (for installation) |
| OS Compatibility | Ubuntu, Manjaro, Fedora, etc. |
| Prerequisites | – |
| Internet Required | Yes (for installation) |
A Quick Insight into WPS Office
WPS Office offers a set of productivity tools: Writer for word processing, Presentation for creating slides, and Spreadsheets for Excel-like tasks, resembling Microsoft Word, PowerPoint, and Excel.
WPS Office supports Microsoft Office file formats like .docx, .xlsx, .pptx, etc., enabling effortless editing, saving, and sharing with Microsoft Office users.
It’s a cross-platform office suite available in both free and paid versions. The free version is sufficient for beginners for basic tasks, but for advanced features or support, you can upgrade to the premium version.
It provides integrated cloud storage options, including WPS Cloud and other third-party cloud services, allowing you to save and retrieve documents from anywhere with an internet connection.
Now, let’s look at the installation process of the WPS Office suite on your preferred Linux system.
How to Install WPS Office on Linux
WPS Office provides a DEB package for Debian/Ubuntu installations and an RPM package for Fedora-based distributions, including OpenSUSE.
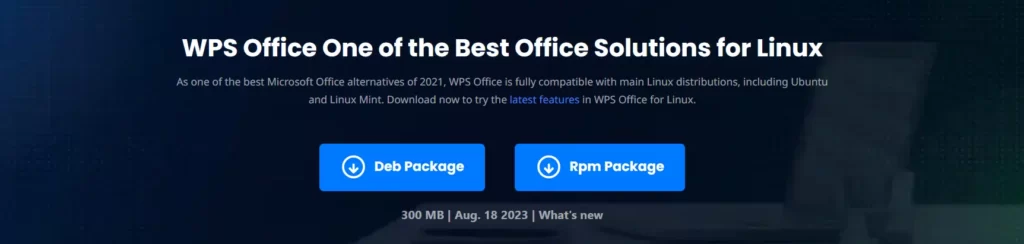
You can access the official website by clicking here to download these packages.
After downloading the package based on your Linux distribution, you have two installation options: either through the command-line (for a more direct method) or using a software center (ideal for beginners).
I’ll show you how to install it using both methods, so let’s start with…
Installing WPS Office via Command-Line
Assuming you’ve already downlaoded the appropriate package for your Linux distribution, proceed by opening your terminal and navigating to the downloaded directory, such as “~/Downloads/“.
$ cd ~/Downloads/
$ lsOutput:

If you’re on a Debian-based distribution such as Ubuntu, Pop!_OS, Linux Mint, etc., you can begin the installation process by using the “.deb” package with the following command.
$ sudo dpkg -i wps-office*.debIf you’re on a RHEL-based distribution such as Fedora, AlmaLinux, OpenSUSE, etc., you can kickstart the installation process by using the “.rpm” package with the following command.
$ sudo rpm -i wps-office*.rpmOnce the installation is finished, you can find WPS Office in your search menu.
Installing WPS Office via the Software Center
Open your distributions file manager, navigate to the downloaded directory, and then right-click on the downloaded file (e.g., a “.deb” package) and choice “Open With Other Application“.
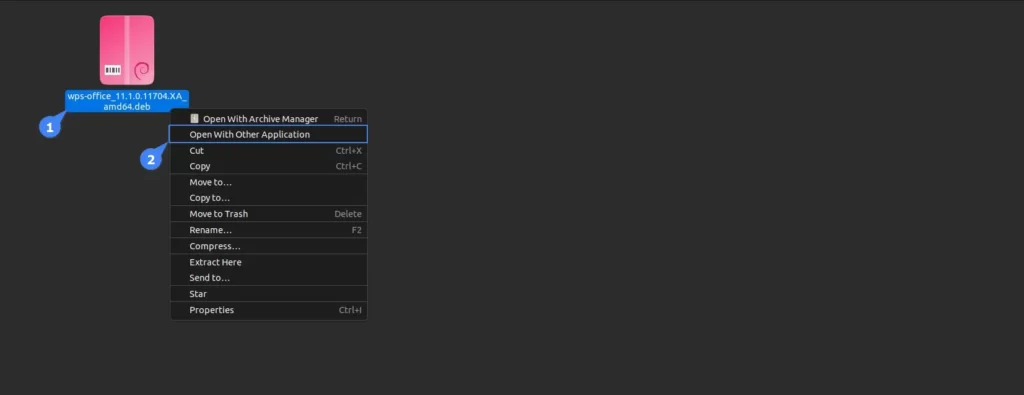
Choose “Software Install” option and then click on “Select” button:
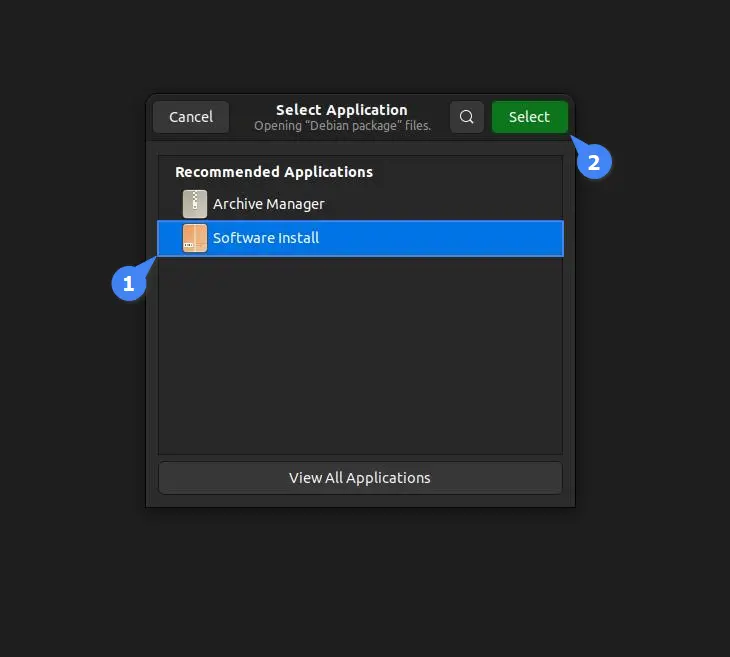
It will open the software center. Here, click on the “Install” button, enter your password and the WPS Office will be installed:
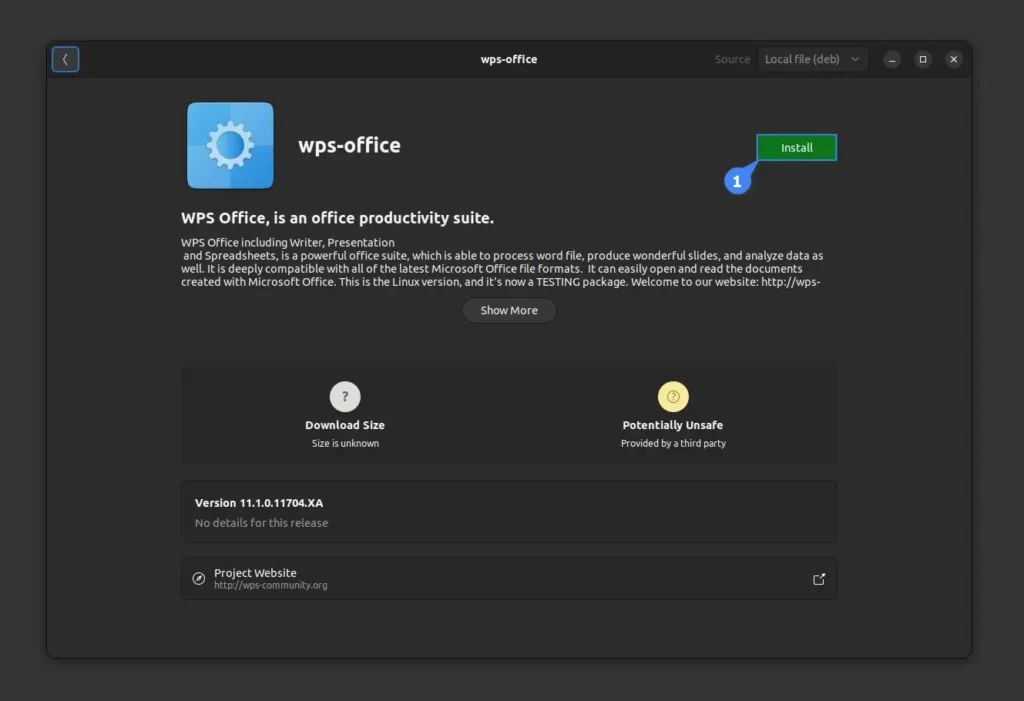
Once the installation is finished, you can move on to the next section.
How to Launch WPS Office on Linux
Once the installation of WPS Office is complete, you can find it in the search menu.
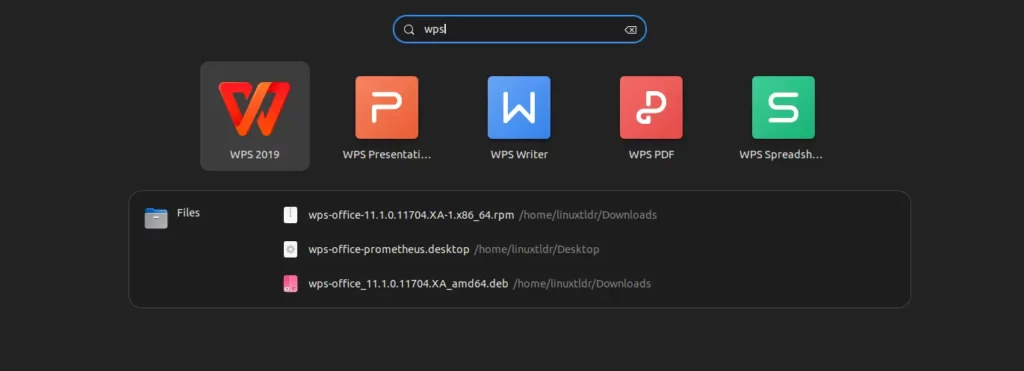
Upon first launching WPS Office, you’ll be prompted to agree to their terms and conditions before accessing their services.
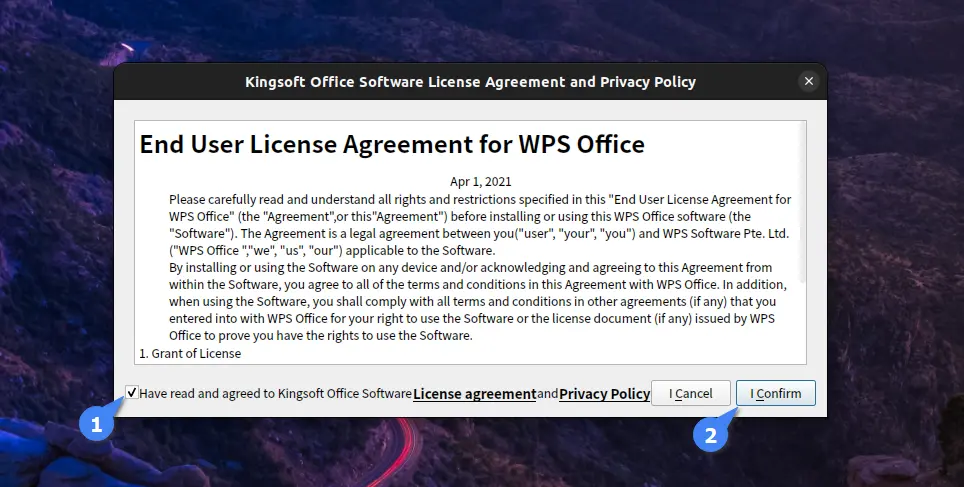
After accepting, you can enjoy using WPS Office on your Linux system.
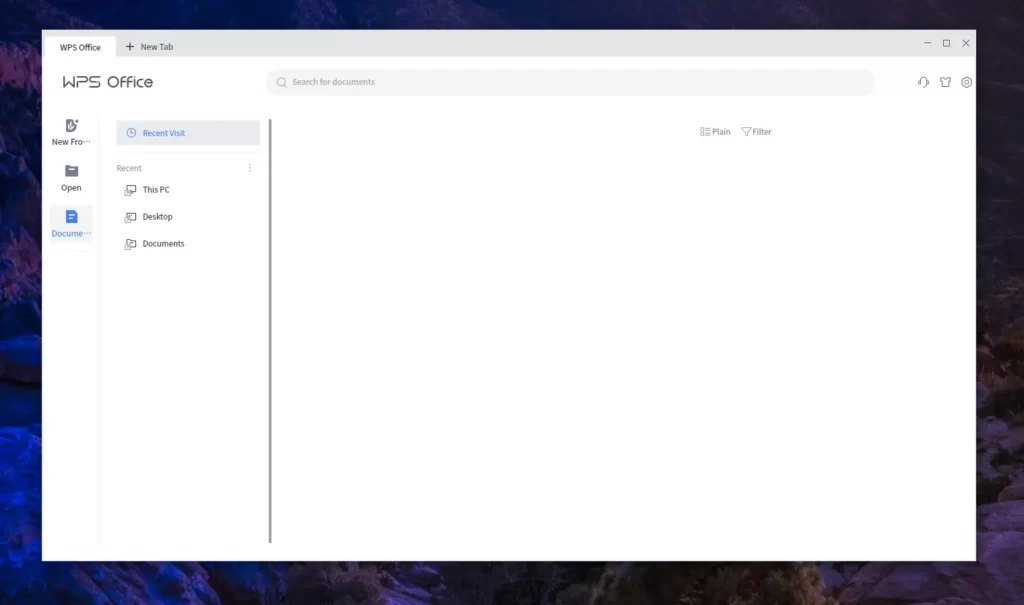
Final Word
On Linux, you have many more MS Office alternatives, like LibreOffice (which is not beginner-friendly) and OnlyOffice (which almost resembles MS Office).
Now, if you recently switched to Linux from Windows and have zero experience with MS Office, then I suggest you directly start using LibreOffice. Otherwise, you can begin with OnlyOffice or WPS Office.
Both office suites are amazing for beginners and almost resemble MS Office in terms of look and feel. However, WPS Office is one step ahead and offers functionality that is more aligned with MS Office.
Now, I’ll leave the choice up to you; you can use it and share your experience with it in the comment section, including your queries.
Till then, peace!






Join The Conversation
Users are always welcome to leave comments about the articles, whether they are questions, comments, constructive criticism, old information, or notices of typos. Please keep in mind that all comments are moderated according to our comment policy.