VLC comes with a bunch of features, and bookmark is one of them that lets users easily add bookmarks to multiple timestamps on the currently playing video for easy revisiting in the future.
Now, the issue with VLC is that it only preserves bookmark changes if they are saved in the playlist, and in the future, the bookmark will only be accessible when the specific saved playlist is opened in VLC (learn more).
This is VLC’s default behavior towards bookmarks because the feature is specifically designed for users who want to add multiple bookmarks to a series or tutorial of videos in their playlist.
However, for someone like me, watching a lengthy podcast lasting 3+ hours or a tutorial combine into a single video with a duration of 10+ hours, the process of adding bookmarks and then saving it to a playlist to preserve changes can be quite bothersome.
But not today; today, in this article, I’ll guide you through a different way of creating permanent bookmarks in VLC that does not require saving changes in the playlist.
Tutorial Details
| Description | Save Bookmarks in VLC Without Playlist |
| Difficulty Level | Low |
| Root or Sudo Privileges | No |
| OS Compatibility | Windows, macOS, and Linux |
| Prerequisites | VLC |
| Internet Required | No |
Create Permanent Bookmarks in VLC Without a Playlist
In this method, you can easily add bookmarks to your video, instantly close VLC, reopen it, and still have access to your bookmarks, making the process more seamless and easier.
Now, in this method, there are certain pros and cons that must be known before proceeding further.
- Pros: The plugin uses a hash algorithm to link bookmarks to media files, ensuring that the created bookmark persists even if you move or rename the file, unless its content is modified.
- Cons: The bookmark is only accessible for VLC where it was created; if you move it to another system, the bookmark will be empty, and you’ll need to recreate it. If there is a chance of moving the file to a different system, use the standard VLC method to create and save the bookmark in the playlist.
So, if you are ready, here are the steps that you have to follow in order to have permanent bookmarks in your video without creating and saving it in a playlist in VLC.
1. The initial step is to download the “vlc_permanents_bookmarks.lua” plugin by either visiting the provided link or executing the following command to download it using the wget command.
$ wget https://raw.githubusercontent.com/JacopoBucchioni/vlc-permanents-bookmarks/main/vlc_permanents_bookmarks.luaThe above file is a VLC plugin that allows you to create permanent bookmarks without a playlist; it’s slightly older and hasn’t been updated, but it still works like a charm as of writing this article.
2. Once the file above is downloaded, move it to a VLC extensions directory, the location of which may vary depending on the system you are using for VLC.
The following are some well-known locations for the VLC extensions directory, and in case the “extensions” directory does not exist in the given path, feel free to create one and then move the plugin to that directory.
Windows (all users): Program Files (x86)\VideoLAN\VLC\lua\extensions\
Windows (current user): %APPDATA%\vlc\lua\extensions\
Linux (all users): /usr/lib/vlc/lua/extensions/
Linux (current user): ~/.local/share/vlc/lua/extensions/
Snap (current user): ~/snap/vlc/current/.local/share/vlc/lua/extensions/
Mac OS X (all users): /Applications/VLC.app/Contents/MacOS/share/lua/extensions/
Mac OS X (current user): /Users/user_name/Library/Application\ Support/org.videolan.vlc/lua/extensions/3. Once the above process is complete, launch the VLC Media Player and watch whatever you want to watch, and at the time of creating the bookmark, navigate to “View” -> “Bookmarks“.
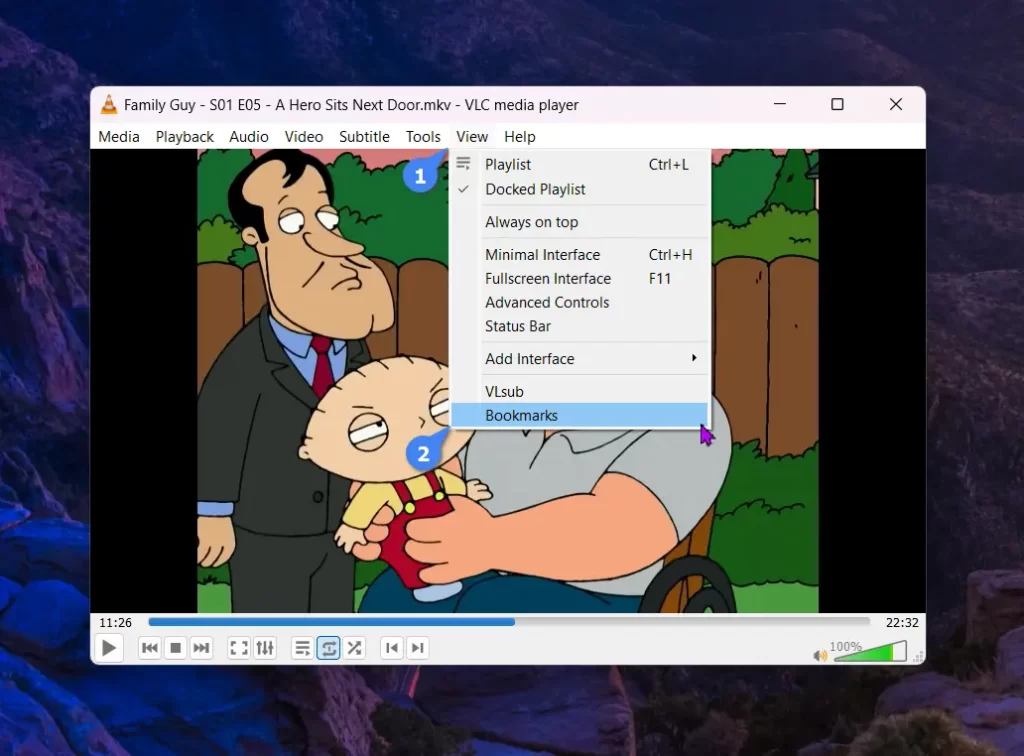
4. It will prompt the “VLC Permanent Bookmarks” window, from which you can simply click on the “Add” button to create a permanent bookmark for the current timestamp of playing video.
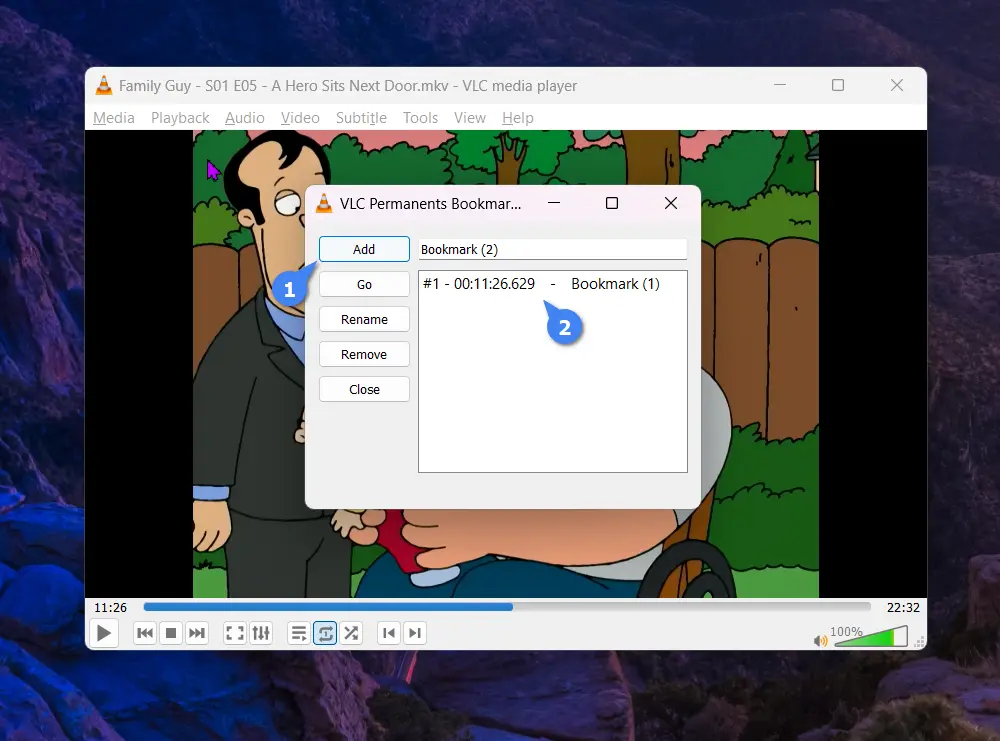
In the above, the bookmark is saved with the name “Bookmark (1)“, but you can save it according to your preferences. When you’re done, you can instantly close VLC, reopen it, go to “View” -> “Bookmark“, and to access that specific timestamp, simply double-click on the listed bookmark or select and click on the “Go” button.
Final Word
I hope you find this article helpful; if you have any questions, queries related to the topic, or suggestions, feel free to share them in the comment section.
Till then, peace!






Join The Conversation
Users are always welcome to leave comments about the articles, whether they are questions, comments, constructive criticism, old information, or notices of typos. Please keep in mind that all comments are moderated according to our comment policy.