Figma is a popular cloud-based design and collaboration tool used for creating user interfaces (UIs), user experience (UX) designs, web designs, app designs, and more.
It’s popular among designers, product managers, and developers for its collaborative features, real-time editing capabilities, and ease of use.
It’s accessible as a web app and across Android, iOS, macOS, and Windows. Users seeking to access local web fonts can effortlessly do so by installing “Figma Agent” on macOS or Windows.
The challenge arises for Linux users, as there’s no official Figma desktop client installation method available. This leaves them with the web app as their sole option.
But hold on; when it comes to Linux, there are a handful of unofficial Figma desktop applications available that you can use. Let’s dive into this topic in this article.
Tutorial Details
| Description | Figma Desktop Client on Linux |
| Difficulty Level | Moderate |
| Root or Sudo Privileges | Yes |
| OS Compatibility | Ubuntu, Manjaro, Fedora, etc. |
| Prerequisites | – |
| Internet Required | Yes |
How to Install the Figma Desktop Client on Linux
Please note that the methods mentioned are unofficial, and some may be outdated. Since you’re interested in installing the Figma Desktop Client on Linux, I’ll guide you through both recommended and not-recommended steps.
Installing Figma via Flatpak (recommended)
The most recommended way to install Figma is through the Flatpak package. The process is both simple and straightforward, and I used it for a while without encountering any issues.
To proceed, open your terminal, make sure Flatpak is installed on your Linux system, and then execute the following command:
$ flatpak install flathub io.github.Figma_Linux.figma_linuxOnce the installation is finished, you’ll find the application icon in the system app menu. However, I recommend opening it from the terminal using the following command, just this once.
$ flatpak run io.github.Figma_Linux.figma_linuxIf no issues are present, the Figma window will appear; otherwise, errors will be shown on the terminal screen. If you encounter any errors, please share them in the comments.
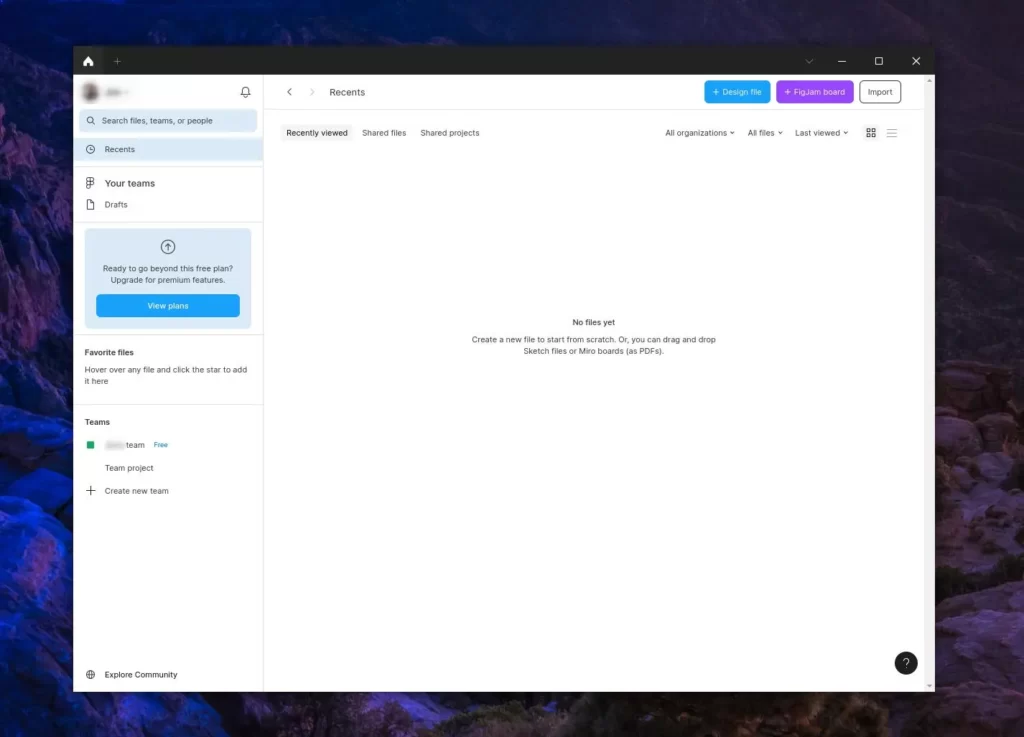
Now you can access it like any web or desktop application, and to remove it from your system, simply issue the following command:
$ flatpak remove io.github.Figma_Linux.figma_linuxInstalling Figma via Snap
Figma is also available as a Snap package, offering multiple variants such as stable, beta, and edge, as shown in the following image.
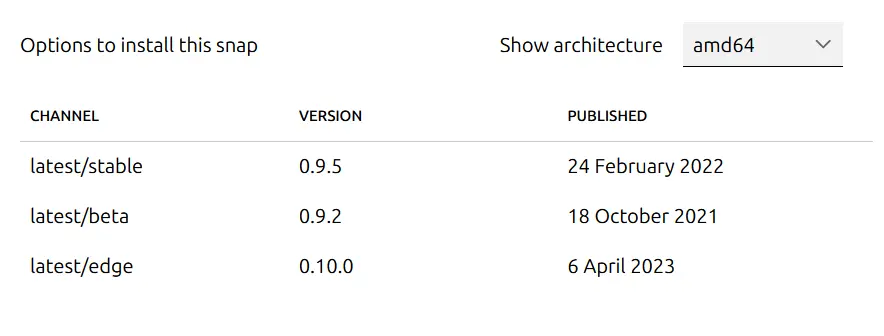
As evident from the above image, the beta hasn’t been updated since 2021 (over 2 years now), and the Edge version has its own issues (to be discussed later). Let’s proceed with the stable version of Figma via Snap.
To proceed, ensure that Snap is installed on your Linux system, and then execute the following command:
$ sudo snap install figma-linuxOnce installation is done, access from the system menu is fine, but for potential errors, I advise launching via terminal at least once—it’ll show up there.
$ snap run figma-linuxI encountered no errors but issues while using the stable version of Figma installed via Snap on Ubuntu, Fedora, and Arch.
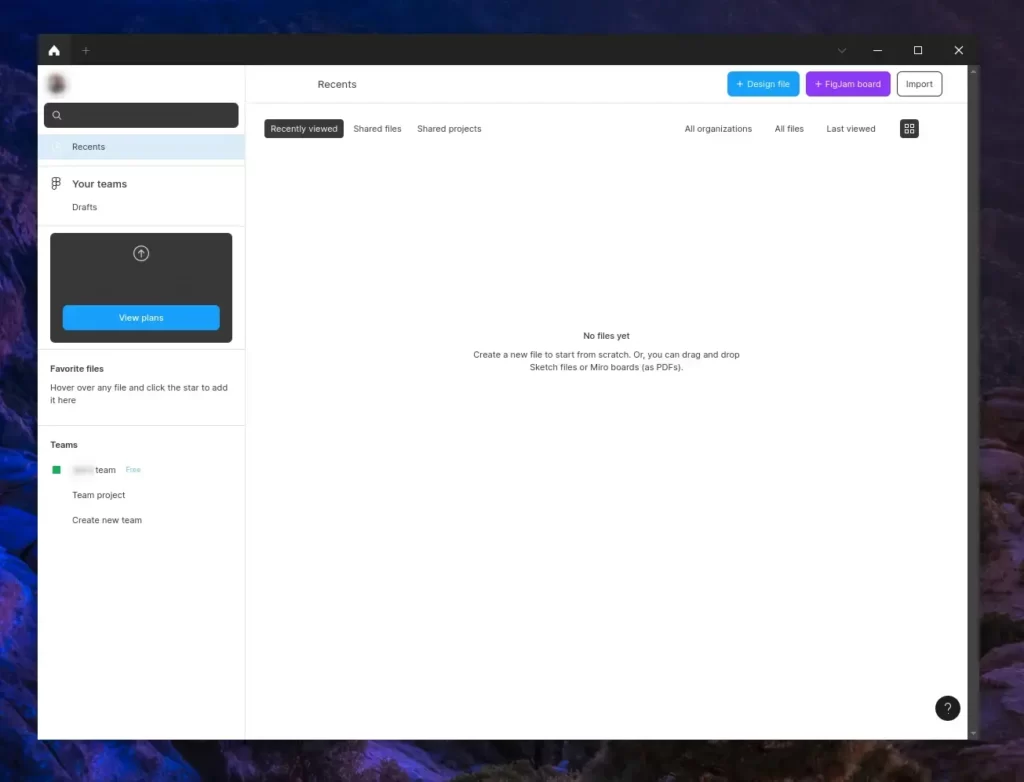
Comparing the image above with Figma installed via Flatpak, you’ll notice that certain elements are not rendering correctly in the Figma Snap version.
The application’s performance is disappointingly slow, and upon creating a new design file, you’ll observe that some tools are not rendered on the screen.
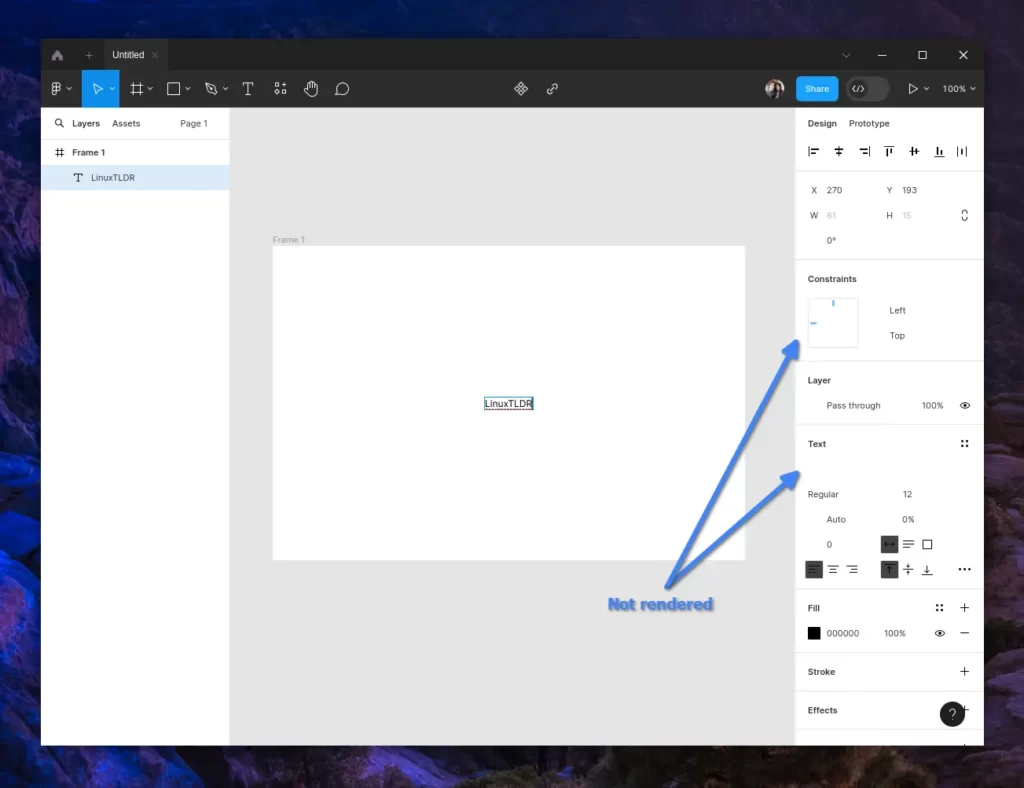
One must confront this issue by acknowledging that the Figma Snap stable version remains outdated, with no updates since February 2022.
With this in mind, I attempted to install the latest Figma Snap (edge variant), last updated in April 2023, using the following command (don’t execute it right away).
$ sudo snap install figma-linux --edgeAfter installing it, when I attempted to launch it via the terminal, I encountered the following GLIBC error:

To give you some context, GLIBC issues typically arise when snap packages are built on a system with a GLIBC version either lower or higher than what’s currently installed on your system.
Now, I admit that you can resolve this issue by simply installing the specified “GLIBC 2.29” version displayed on the screen. By following these steps, download the source file, compile it, and install it.
However, I don’t recommend you perform these steps, as they could potentially lead to compatibility issues with other packages on your system over time.
I recommend using Flatpak. If you’ve installed either the stable or edge variant of Figma and wish to remove it from your system, simply execute the following command:
$ sudo snap remove figma-linuxInstalling Figma via Deb or RPM
You can install Figma on Debian, Red Hat, or Arch-based distributions by utilizing the unofficial package available on GitHub.
The package is provided in both Deb, RPM, and Pacman formats, allowing you to choose the one suitable for your system, as shown.
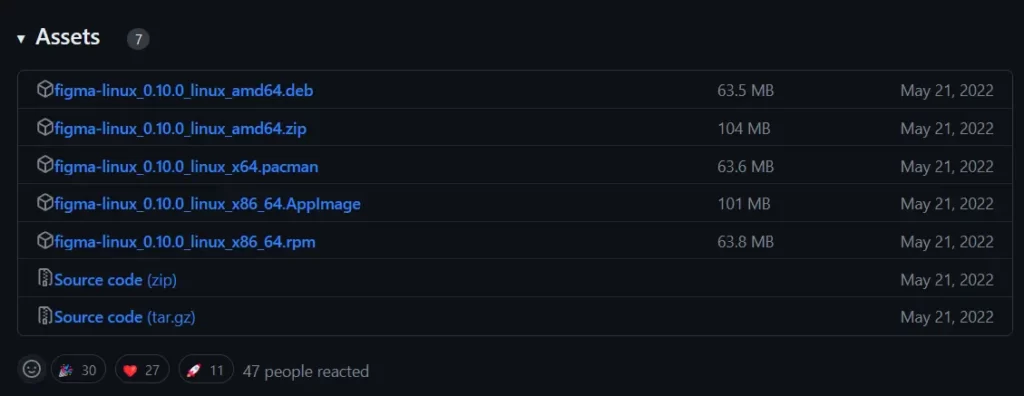
To initiate the installation, download these packages. However, you can notice that they haven’t been updated since May 2022.
To download them directly from your terminal, execute the following command:
#For Debian or Ubuntu-based distributions
$ wget https://github.com/Figma-Linux/figma-linux/releases/download/v0.10.0/figma-linux_0.10.0_linux_amd64.deb
#For Red Hat or Fedora-based distributions
$ wget https://github.com/Figma-Linux/figma-linux/releases/download/v0.10.0/figma-linux_0.10.0_linux_x86_64.rpm
#For Arch and Manjaro-based distributions
$ wget https://github.com/Figma-Linux/figma-linux/releases/download/v0.10.0/figma-linux_0.10.0_linux_x64.pacmanOnce the download finishes, initiate the installation with this command.
#For Debian or Ubuntu-based distributions
$ sudo dpkg -i figma-linux_0.10.0_linux_amd64.deb
#For Red Hat or Fedora-based distributions
$ sudo rpm -i figma-linux_0.10.0_linux_x86_64.rpm
#For Arch and Manjaro-based distributions
$ sudo pacman -U figma-linux_0.10.0_linux_x64.pacmanAfter completing the installation, you can conveniently access the application by either locating its icon in the launcher or executing the following command in your terminal:
$ figma-linuxOutput:
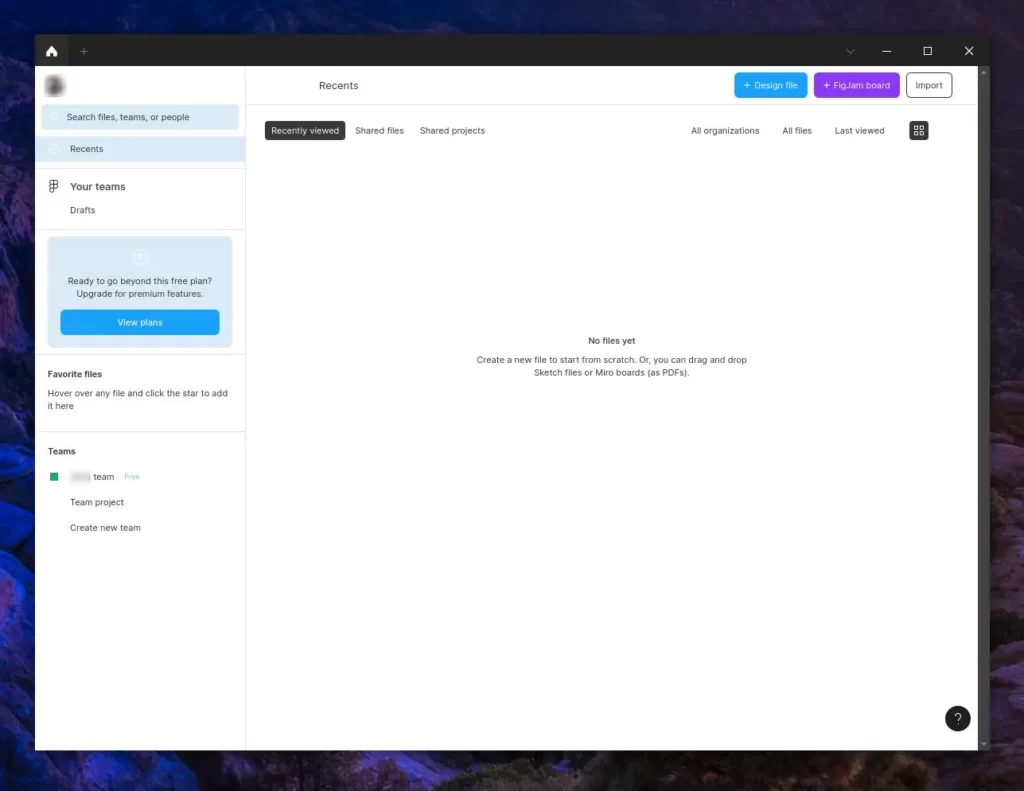
Please note that this approach has several issues, including identical Figma snap concerns and rendering issues, as shown in the image above.
If you want to remove it from your system, issue one of the following commands:
#For Debian or Ubuntu-based distributions
$ sudo apt remove figma-linux
#For Red Hat or Fedora-based distributions
$ sudo dnf remove figma-linux
#For Arch and Manjaro-based distributions
$ sudo pacman -R figma-linuxInstalling Figma via AppImage (not recommended)
When attempting to sign in to Figma using the AppImage on Ubuntu, you will encounter the following error:
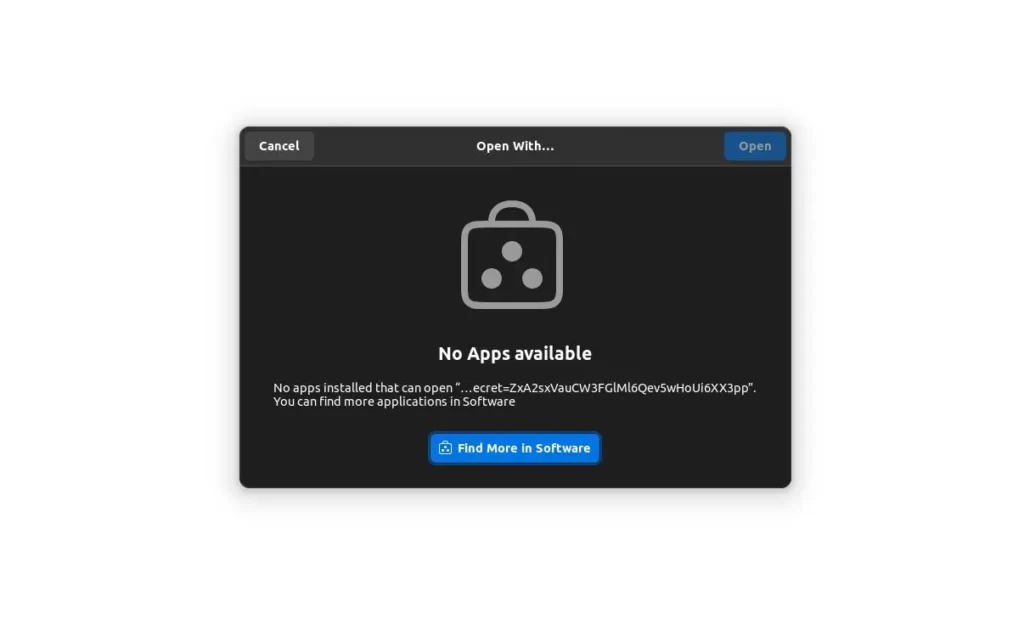
For Arch systems, upon signing, the browser vanishes. No action or error was reported in the terminal, leaving you completely blank.
While I don’t recommend following this method, the decision is ultimately yours to make.
How to Install Fonts and Access Them on Figma
If you’ve installed Figma using Flatpak (which is recommended), and you’re looking to add a new font to your Linux system for access within the Figma desktop application, here’s what you need to do:
1. Start by opening your terminal and navigating to the font directory, which, in my case, is located in the downloads directory.
$ cd Downloads/futura/
$ lsOutput:
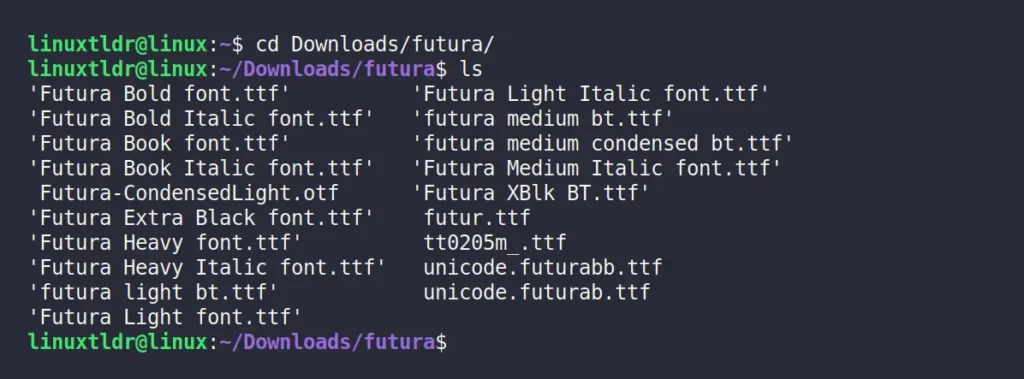
2. Create a new directory, mirroring your font name, within “/usr/share/fonts“.
$ sudo mkdir -p /usr/share/fonts/futura3. Move all font content into the newly created directory.
$ sudo cp * /usr/share/fonts/futuraOutput:

7. After copying the font file, you need to update the font cache so that your system recognizes the newly installed font.
$ fc-cache -f -vOutput:
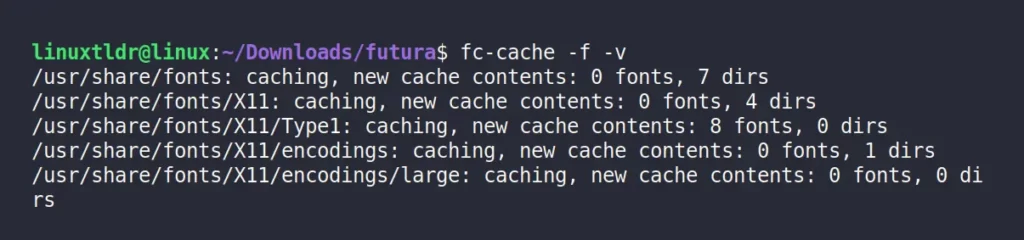
Now, seamlessly launch (or relaunch if previously opened during font installation), effortlessly locate, and instantly access your font.
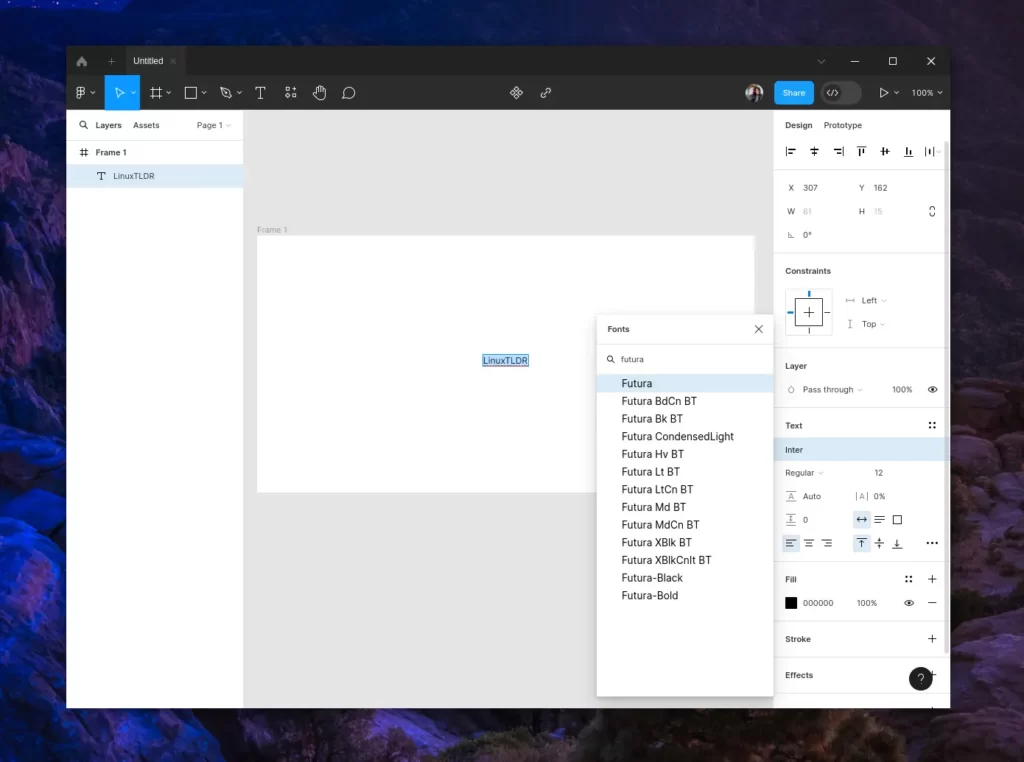
Final Word
The final answer is to go with Figma’s web client. However, if you lean towards the desktop client on a Linux system, I recommend utilizing Flatpak for the best experience.
While certain problems and errors discussed in this article can be addressed through complex solutions, they are not recommended. If you come across a simpler solution, I encourage you to share it in the comments section.
Till then, peace!







Join The Conversation
Users are always welcome to leave comments about the articles, whether they are questions, comments, constructive criticism, old information, or notices of typos. Please keep in mind that all comments are moderated according to our comment policy.