WhatsApp is a popular messaging app without any doubt, having been around since 2009 and gaining quite a name when it was acquired by Meta (formerly known as Facebook) in 2014.
Since the beginning, it has always been more focused on smartphone users, and until the launch of the web version in 2015, there was no official way to access your WhatsApp messages on a PC.
Today, we have a more improved version of WhatsApp Web, where one can easily stay connected to their WhatsApp chats without an active internet connection on the phone.
If you’re running a Windows machine, you can easily install its desktop client app from the Microsoft Store. However, for Linux, the story is a bit different, as there is still no official WhatsApp client available, and there is no sign of its arrival anytime soon.
But if you are using a Linux system and want the WhatsApp desktop client app, you don’t have to be disheartened today because I’ve bring to you multiple free and open-source WhatsApp (unofficial) client apps for Linux.
Tutorial Details
| Description | WhatsApp Desktop Client Apps for Linux |
| Difficulty Level | Low |
| Root or Sudo Privileges | No |
| OS Compatibility | Ubuntu, Manjaro, Fedora, etc. |
| Prerequisites | – |
| Internet Required | Yes |
A Quick Note to Readers
A few things must be noted before proceeding, so you are aware of the important considerations while using the unofficial WhatsApp desktop client apps.
- All the WhatsApp desktop client apps listed in this article require WhatsApp to be installed on your smartphone, as it will later be used to link WhatsApp on your smartphone to the desktop app via the QR code.
- All other methods, with the exception of the first, are unofficial, and third parties are responsible for handling feature and security updates. Although they are open-source, you cannot deny that there may be a risk to security in the future.
- Apart from the WhatsApp Android app, you cannot make voice or video calls from any of the WhatsApp web or desktop client apps mentioned in this article, including posting status on your timeline.
- After installing any of the listed WhatsApp desktop client apps mentioned in this article, when you launch them for the first time, they display a QR code that you need to scan from your WhatsApp installed on your smartphone by navigating to “Menu” → “Linked devices” → “Link a device“.
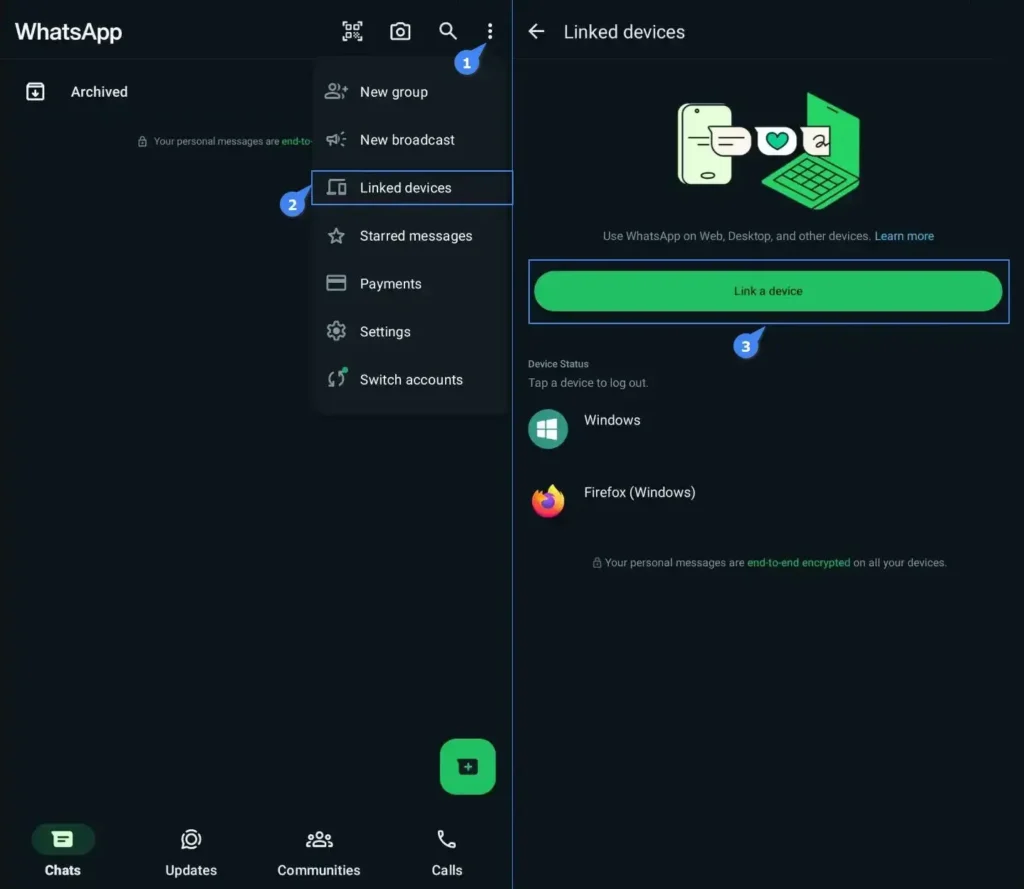
So, let’s now see how you can access your WhatsApp chat on PC, starting with WhatsApp Web, the official method offered by WhatsApp itself.
1. Access WhatsApp Web on a Web Browser
This method is official and recommended (though not convenient) among other WhatsApp desktop client apps. All you need is a web browser, which could be either Chrome or Firefox, to access WhatsApp Web. When you access it for the first time, you will see a QR code.
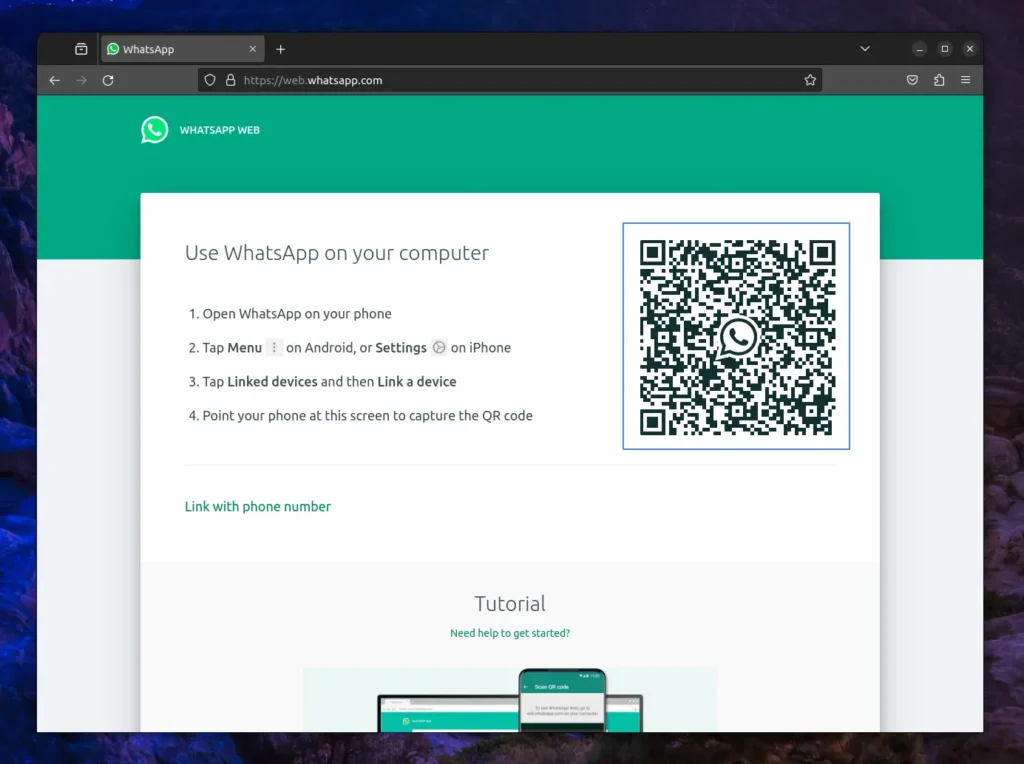
You can scan this QR code from your WhatsApp installed on your smartphone by navigating to the “Link a device” option. That’s it!
2. Installing Unofficial WhatsApp for Linux Desktop Client App
WhatsApp for Linux is an unofficial desktop client app for Linux, developed by Enes Hecan, a computer engineer (from Germany) who loves coding in C++; its codebase is available on GitHub.
It’s almost identical to the WhatsApp web, except now you have a dedicated client app on your Linux machine, and it’s regularly updated; the last update was 2 days ago.
There are several options available that you may find interesting. First, it has a dedicated option to open chat by phone number and includes other useful options such as close to tray, start in tray, start minimized, autostart, light/dark theme, and many more.
The installation is also quite easy as it is available as a Snap and Flatpak package, so if you have Snap or Flatpak installed on your system, you can easily install it by running one of the commands below:
# Snap package
$ sudo snap install whatsapp-for-linux
# Flatpak Package
$ flatpak install flathub com.github.eneshecan.WhatsAppForLinuxOnce the installation is complete, you can locate and launch it from the application menu.
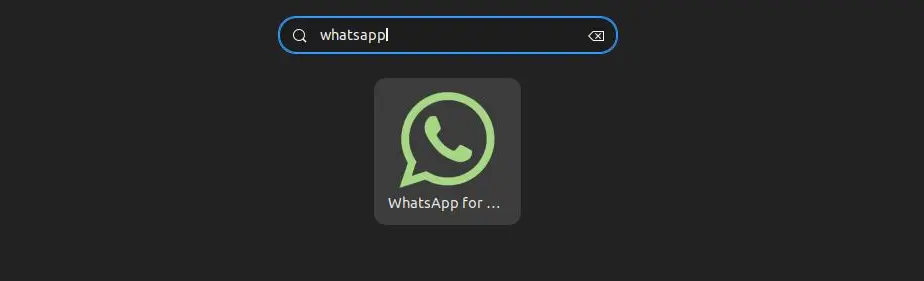
Similar to WhatsApp Web, you will see a QR code that you can scan from your smartphone by navigating to the “Link a device” option; once completed, you will be logged into your WhatsApp account.
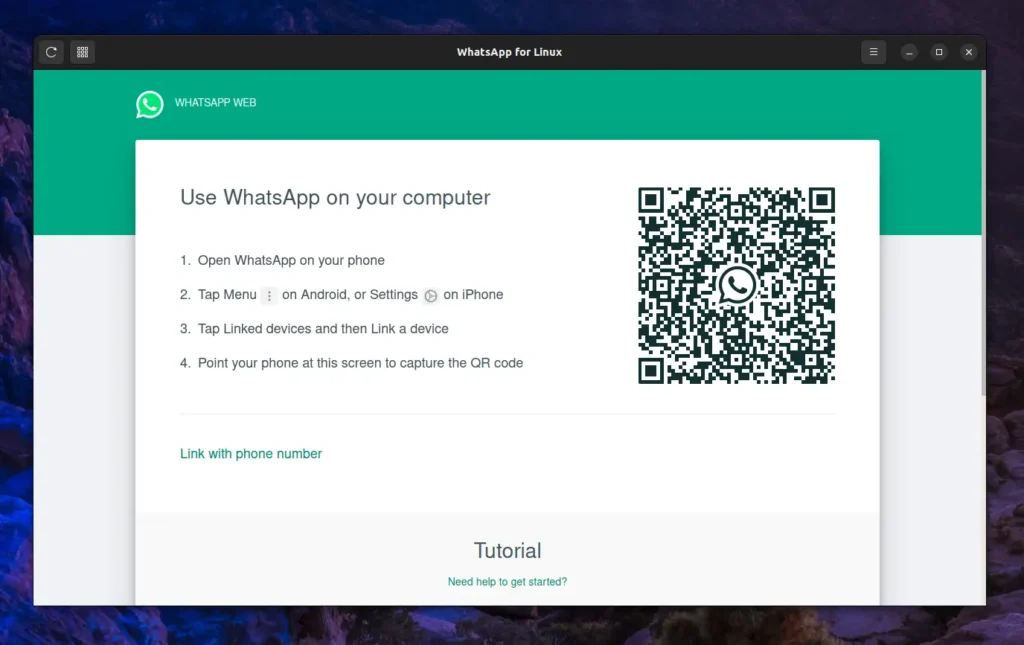
3. Installing Franz to Access WhatsApp Chat
Franz is an all-in-one messaging app that allows you to access WhatsApp, Facebook Messenger, Slack, Telegram, Gmail, and other social media platforms and apps from a single interface.
It’s freemium (the free version is sufficient for you), open-source, and cross-platform (available for Linux, Windows, and macOS), making it convenient to manage multiple business and private accounts on the same social media platform.
So, to set up WhatsApp on Franz, you first need to either download the “.deb” package for a Debian or Ubuntu-based distribution and install it like a regular package using the following apt command:
$ sudo apt install ./franz*.debAlternatively, you can download Franz AppImage from the same download page. If you prefer using it, you can do so, and if you are new to AppImage, then check out our AppImage article.
Once installed, launch the application, click on “Create a free account“, and sign up for an account by providing details such as your name, email, and password.
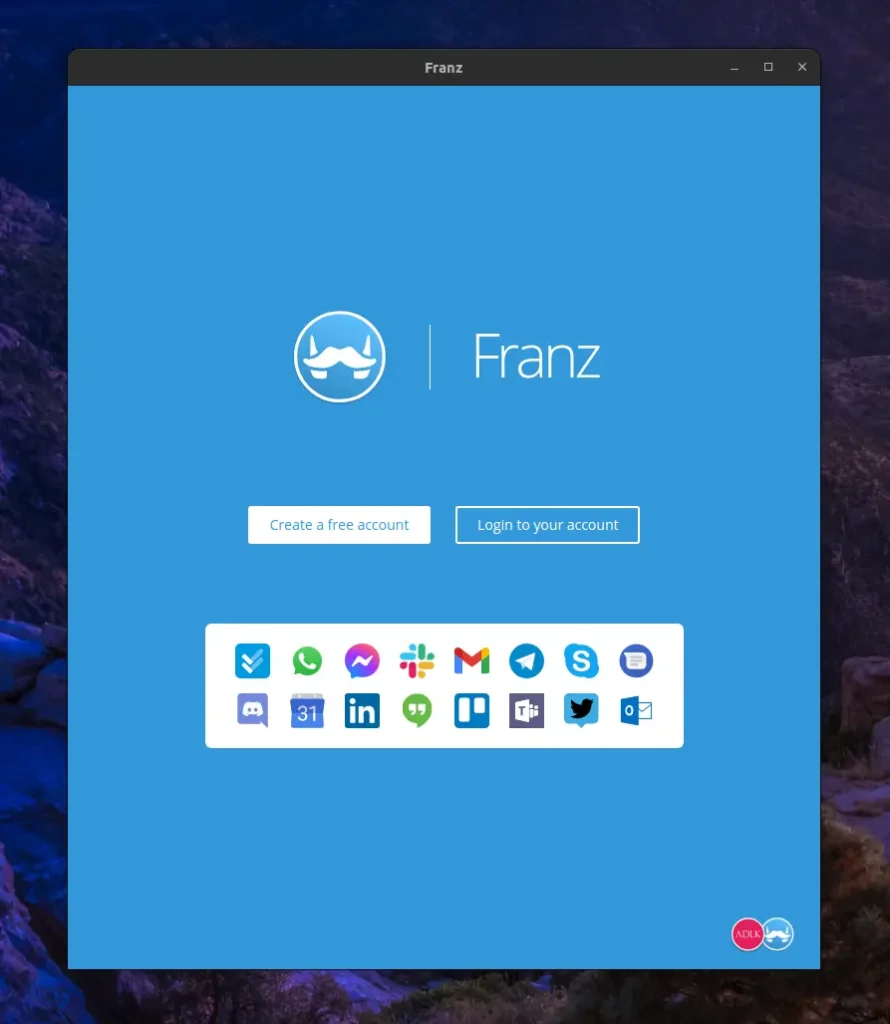
Then deselect other options that are selected by default, such as Messenger and Gmail, and then click on the “Let’s go” button to continue with WhatsApp.
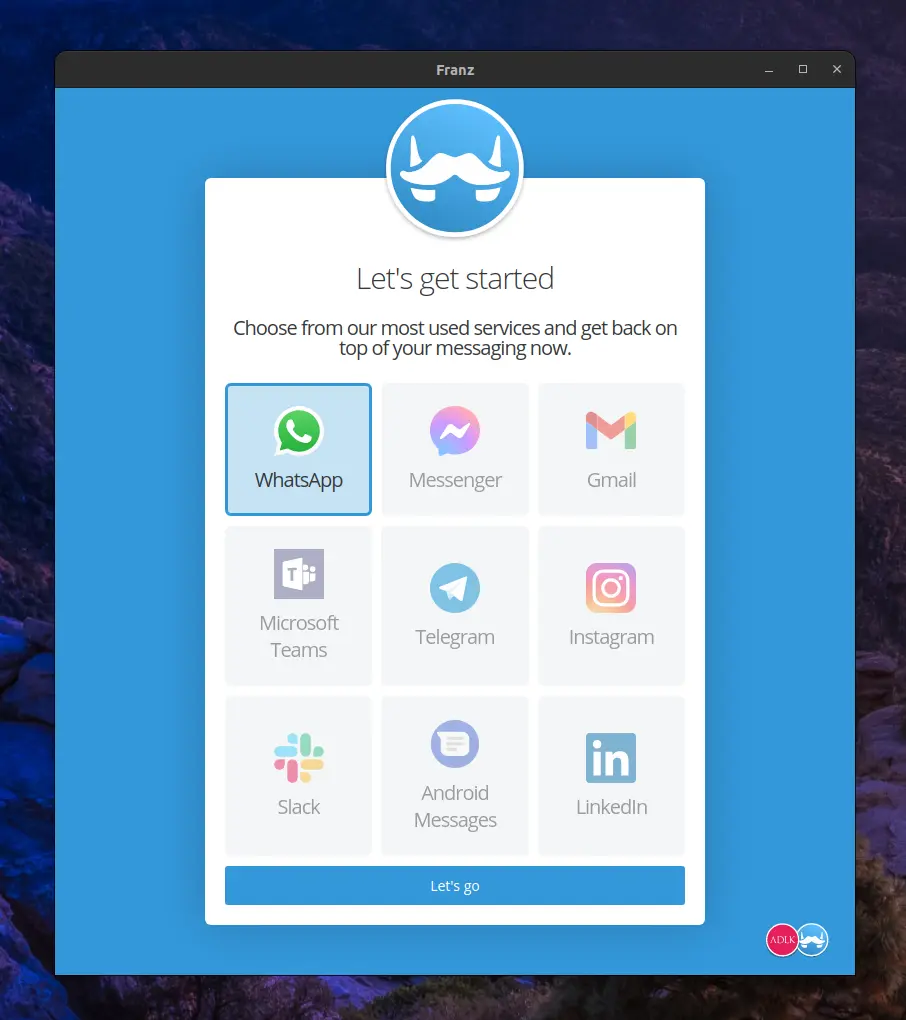
Lastly, you will see the WhatsApp QR code, which you have to scan from your WhatsApp app on your smartphone, and you are all done.
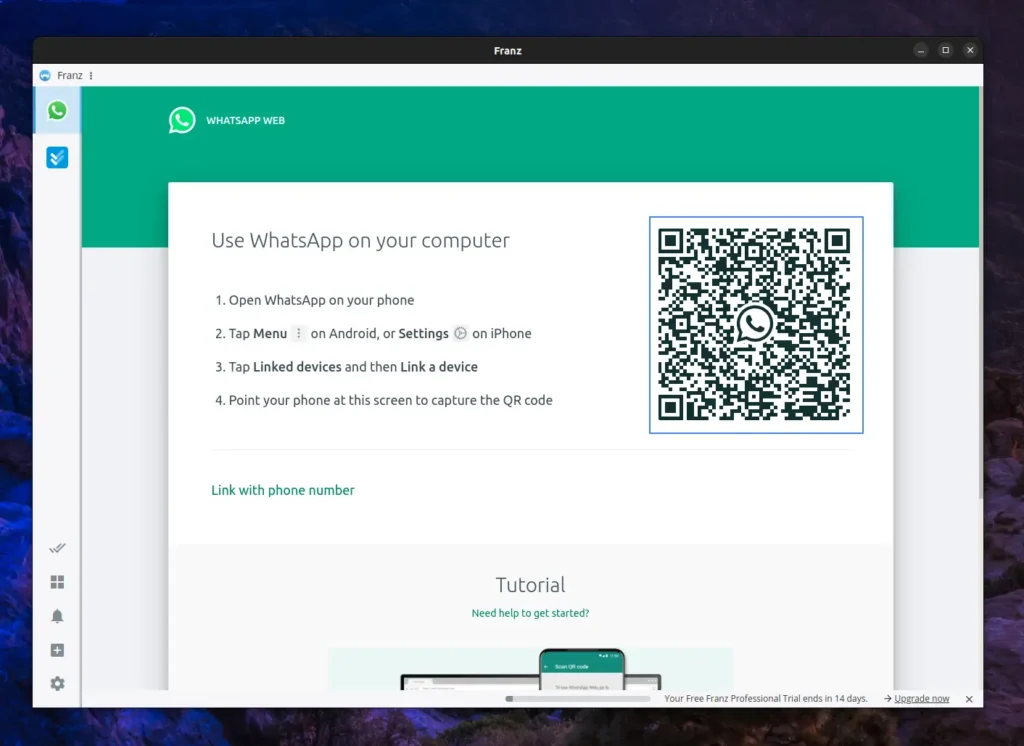
That’s it!
Final Word
All of the WhatsApp desktop client apps mentioned in this article are good, but if you ask for my recommendation, I mostly use either the WhatsApp web or the WhatsApp for Linux desktop client app.
The desktop client app is useful when you want to get instant notifications of new messages without depending on the browser, and Franz is a decent app, but I often avoid it because it feels a little bulky, and, to be honest, it’s not for me.
Well, here I’ll end this article, but I’m interested in knowing your thoughts and opinions, so don’t forget to share them in the comment section.
Till then, peace!


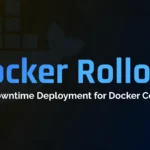

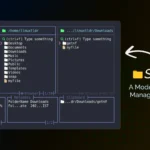


Join The Conversation
Users are always welcome to leave comments about the articles, whether they are questions, comments, constructive criticism, old information, or notices of typos. Please keep in mind that all comments are moderated according to our comment policy.