In the past, I’ve covered a lot of variants of Firefox browsers; among them, the most popular are Tor Browser, Waterfox, and Mullvad. Yet, there is another browser in your way, named Mercury.
Mercury is an Optimized Variant of Firefox
Mercuriy is a Firefox fork with compiler optimizations and patches from Librewolf, Waterfox, and Ghostery. The developer named Mercury for this browser from the inspiration of Firefox’s version control system, Mercurial, and the mercury element.
The same developer has also created an optimized variant of Chromium named Thorium—a faster browser right now! and a few other amazing projects.
So, let’s check out these browser features and then learn how to install Mercury Browser on your favorite Linux distributions.
Tutorial Details
| Description | Mercury Browser |
| Difficulty Level | Low |
| Root or Sudo Privileges | No |
| OS Compatibility | Ubuntu, Manjaro, Fedora, etc. |
| Prerequisites | – |
| Internet Required | Yes |
Features of the Mercury Browser
This browser doesn’t offer any outstanding features that aren’t already available in Firefox, except for its ability to enhance the user experience through patched features, settings, and customization.
All the optimizations made to this browser prioritize speed and privacy, tailored to developer preferences. Here, you can view the list of patches included in Mercury.
- Compiler adjustments include AVX, AES, LTO, and PGO.
- Turn off all telemetry and reporting.
- Disable all debugging elements and activate hardening by default.
- Default settings include backspace for navigation and GPU acceleration.
- Activate the Do Not Track feature and enable Global Privacy Control.
- Turn off Pocket, highlights, and suggested content on the new tab page.
- Bring back the top bar to its ~ESR78 state, including the home button and developer button.
- Permit the installation of extensions that are not signed.
If your primary concern is speed and privacy, this browser is a good choice. However, if you prioritize anonymity and enhanced privacy, you should opt for the Tor browser or Mullvad instead.
If this browser aligns with your goal, then check out the next section to learn how to install the Mercury browser on your Linux distribution.
How to Install Mercury Browser on Linux
There is not a straightforward way to install Mercury on Linux, so if you are using a debian-based Linux distribution like Ubuntu, Pop!_OS, Linux Mint, etc., then you have to download the “.deb” package from the release page.
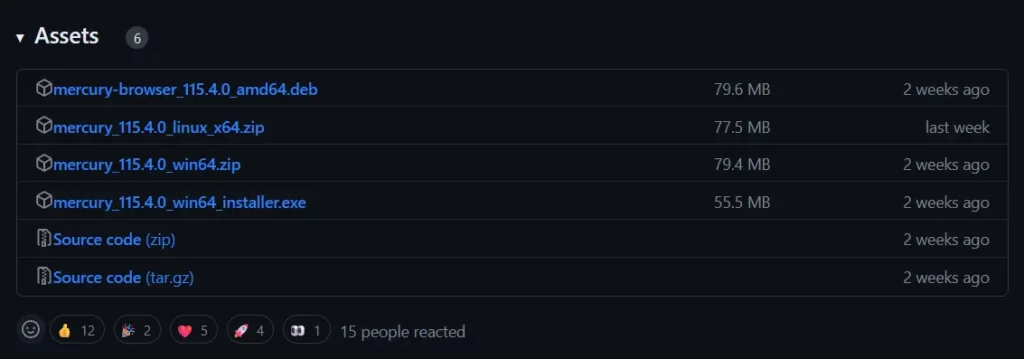
Once the file is downloaded, navigate to the downloaded directory (assuming “~/Downloads/“) and run the following command to begin the installation.
sudo apt --fix-broken install” command to fix them.$ cd ~/Downloads/
$ sudo dpkg -i mercury-browser_*_amd64.deb After the installation is complete, the Mercury Browser icon will appear in the application menu.
If you are using an RHEL-based distribution like Fedora, Alma Linux, or CentOS, then there is no “.rpm” or AppImage available that can make things easier; instead, you have to opt for the source file.
So, again, visit the same release page and download the zip variant of the Mercury browser for Linux named “mercury_XXX.X.X_linux_x64.zip” and then move into the downloaded directory and extract the content of the zip file by running.
$ cd ~/Downloads/
$ unzip mercury_*_linux_x64.zipAfter that, navigate to the extracted directory, which will be two layers down, by executing the following command:
$ cd mercury_*_linux_x64/mercury_*_linux_x64Here, you’ll discover two items: the Mercury directory and the “run.sh” shell script. You can attempt to execute the “./run.sh” script, but it didn’t work for me.
Instead, navigate to the mercury directory, grant executable permissions to the “mercury-bin” file, and run it.
$ cd mercury/
$ chmod +x mercury-bin
$ ./mercury-binYour browser will open here, allowing you to start your online browsing. If you’re an Arch user, there’s great news—this browser is available in AUR and can be effortlessly installed with Yay.
$ yay -S mercury-browser-binThat’s it. Here, you have learned how to install the Mercury browser on almost any Linux distribution.
How to Launch Mercury Browser on Linux
If you’ve installed the Mercury browser on your Debian or Ubuntu system using a “.deb” file or with Yay on your Arch or Manjaro system, finding it in your application menu is straightforward.
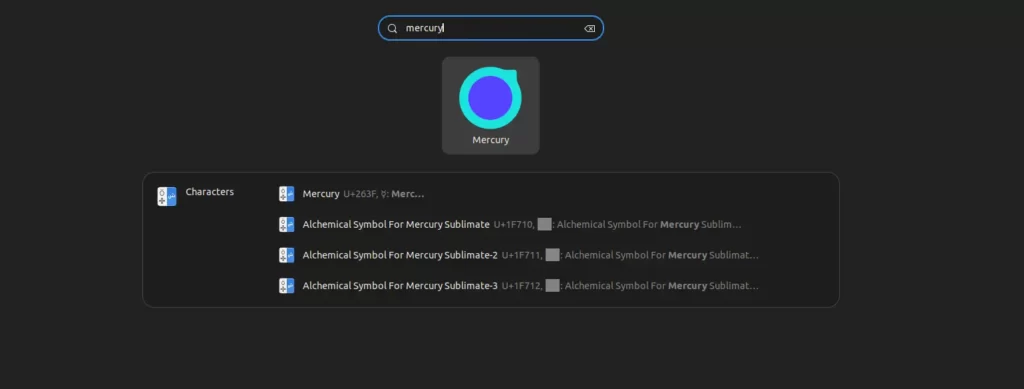
Simply click on it once you locate it to launch.
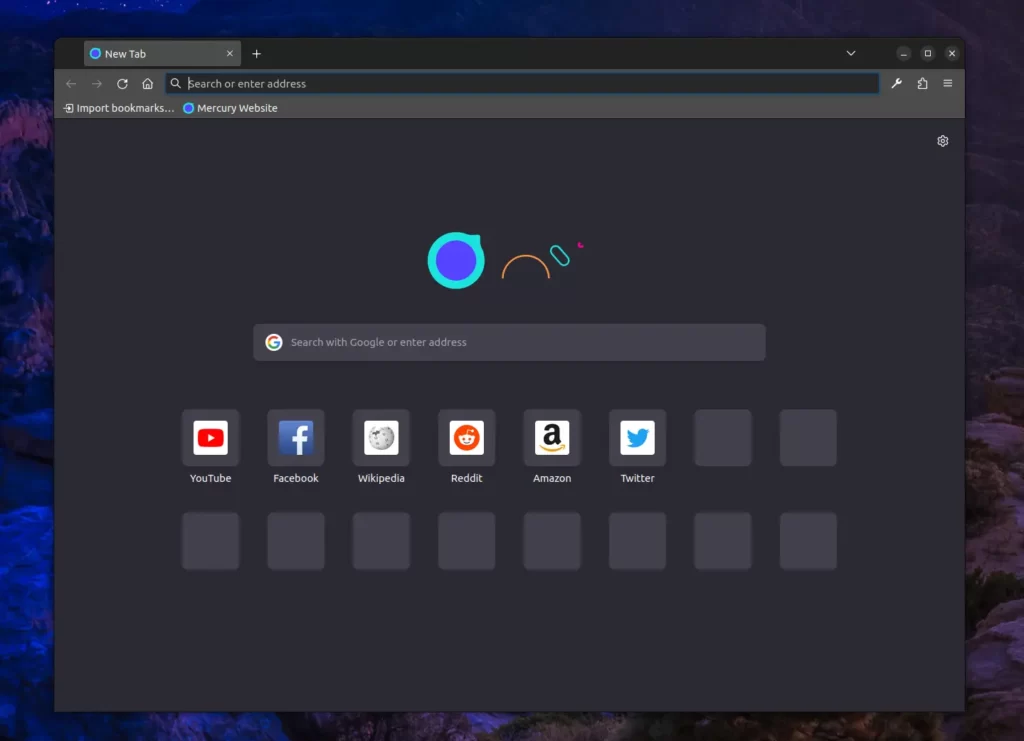
For RHEL distribution, you have to follow the steps mentioned in the installation section of this article.
How to Update Mercury Browser on Linux
The update process for this browser is similar to that for Firefox, ensuring automatic background updates without any manual intervention required.
How to Remove Mercury Browser from Linux
If you have installed it via the “.deb” file or using the Yay package manager, then run.
$ sudo apt remove mercury-browser #For Debian, Ubuntu, Pop!_OS, Linux Mint, etc.
$ yay -R mercury-browser-bin #For Arch, Manjaro, etc.If you are using it with a source file in your RHEL system, then simply remove the mercury directory from your system.
Final Word
It’s a decent browser, but the installation process is tedious, especially for non-Arch users. It doesn’t offer significant benefits, so I prefer using standard Firefox for regular browsing and Tor Browser for anonymity.
Yet, everyone has their own choice, so if you enjoyed it, do let me know in the comment section.
Till then, peace!






I installed mercury browser in mx linux. It will not open.
Launch it from the command line and then provide me with its output.