PyCharm is a well-known integrated development environment (IDE) for Python programming language that also offers support for Rust, Dart, HTML, JSON, Markdown, and several others.
It’s available in two versions: Community and Professional. The Community edition is free and open-source but offers limited features for Python development only. However, the Professional edition, which comes with a price tag, provides more features such as additional language support, framework support, version control, and more (check their differences).
In this article, I’ll show you different ways to install PyCharm on Ubuntu and other Linux distros with practical examples.
Tutorial Details
| Description | PyCharm IDE |
| Difficulty Level | Low |
| Root or Sudo Privileges | Yes (for insallation) |
| OS Compatibility | Ubuntu, Manjaro, Fedora, etc. |
| Prerequisites | – |
| Internet Required | Yes (for insallation) |
Install PyCharm on Ubuntu and Other Linux Distros
There are four ways to install PyCharm on Ubuntu: the first is by using the standalone installer (recommended), the second is by using the Toolbox App, and the last two are using Snap and Flatpak (not recommended, with the reasons explained later in the article).
Alternatively, if you are using Ubuntu, you can use the Ubuntu Software Center to install PyCharm, but it will still install it via Snap or Flatpak, which is not recommended.
So, stick with this article till the end to learn how to install PyCharm using the recommended method, including explanations of which methods to avoid and why.
Method 1: Install PyCharm Using Standalone Installer
1. Visit the PyCharm download page for Linux, scroll down to the “PyCharm Community Edition” section, and click the “Download” button.
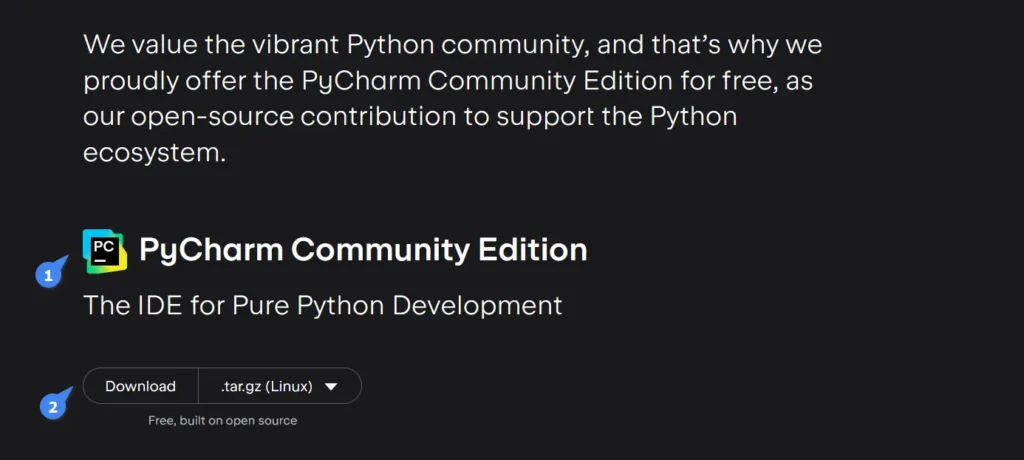
2. When the download is complete, open your terminal, navigate to the downloads directory, and extract the tarball file to the “/opt” directory.
$ sudo tar xzf pycharm-*.tar.gz -C /opt/3. Navigate to the PyCharm “/bin” directory.
$ cd /opt/pycharm-*/bin4. Run the “pycharm.sh” script to open the PyCharm IDE.
$ sh pycharm.shMethod 2: Install PyCharm Using Toolbox App
The JetBrains Toolbox App is like an App Store for all JetBrains products, such as PyCharm, DataSpell, WebStorm, Android Studio, etc., and can be used to install and manage different products with single or multiple versions simultaneously without any conflict.
If you’re a big fan of JetBrains products, you can follow this method; otherwise, I suggest the first method is much better.
1. The Toolbox App is packaged in an AppImage that requires the “libfuse2” package to be installed on distributions like Ubuntu, which do not include it by default.
$ sudo apt install libfuse22. Visit the Toolbox App download page to download the tarball file for Linux.
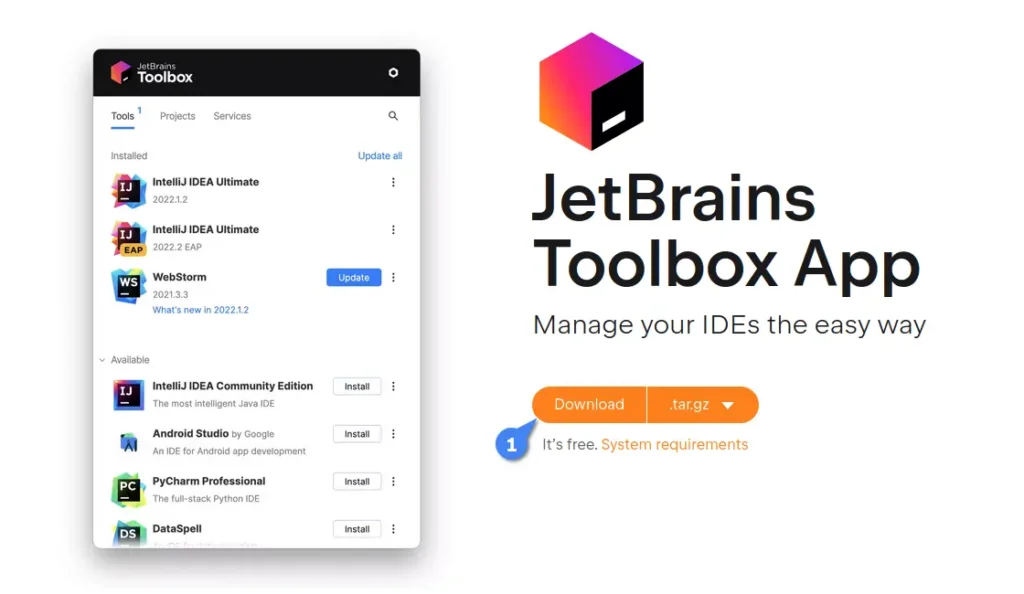
3. Once download is complete, open your terminal, navigate to the downloads directory, and extract the content of the tarball file to the “/opt” directory.
$ sudo tar -xzf jetbrains-toolbox-*.tar.gz -C /opt4. Navigate to the Toolbox directory and run “jetbrains-toolbox“.
$ cd /opt/jetbrains-toolbox-*/ && ./jetbrains-toolboxWhen you launch the Jetbrains Toolbox for the first time, a Welcome box will appear that you can navigate by clicking the “Continue” button; then, when the below main window appears, look for “PyCharm Community” and click the “Install” button next to it.
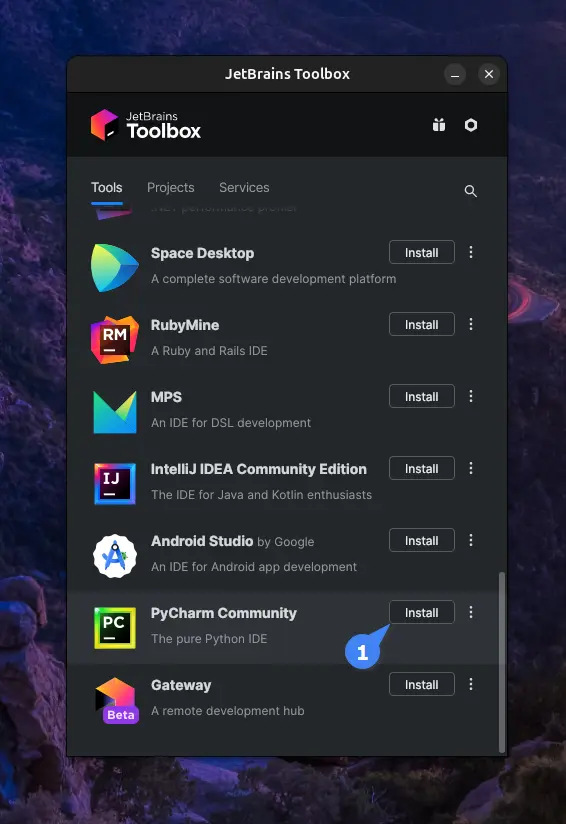
Once installation is complete, you can launch it by double-clicking on the same window.
Method 3 & 4: Install PyCharm Using Snap and Flatpak
Snap and Flatpak are two popular sandbox technologies that allow you to develop applications for one ecosystem and run them on all major Linux distributions. Snap comes preinstalled on Ubuntu, KDE Neon, and Zorin OS, whereas Flatpak is preinstalled on Fedora and Linux Mint.
This doesn’t mean you can’t install them on each other or any other Linux distribution; you can easily do so by checking our articles on Snap and Flatpak. If you have them and want to install PyCharm, keep in mind that you might experience performance issues, problems with JavaScript debugging, and delays in file management, particularly with the Snap variant.
So, if you still insist on using PyCharm as a sandbox application, then open your terminal and execute one of the commands below according to your needs.
# via Snap
$ sudo snap install pycharm-community --classic
# via Flatpak
$ flatpak install flathub com.jetbrains.PyCharm-CommunityUsage of PyCharm
Once the application is installed, you can find and launch it from the application menu.
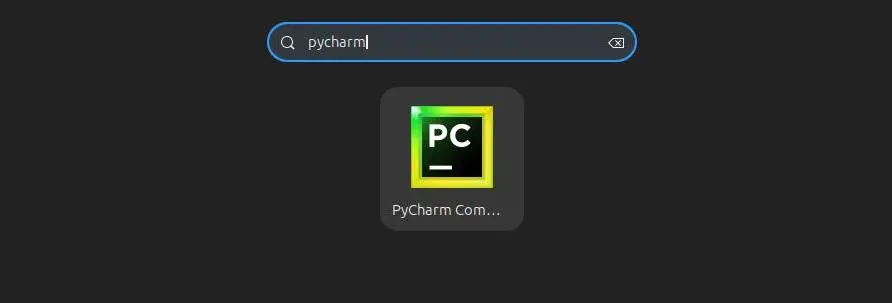
When you launch it for the first time, it asks you to accept the user agreement.
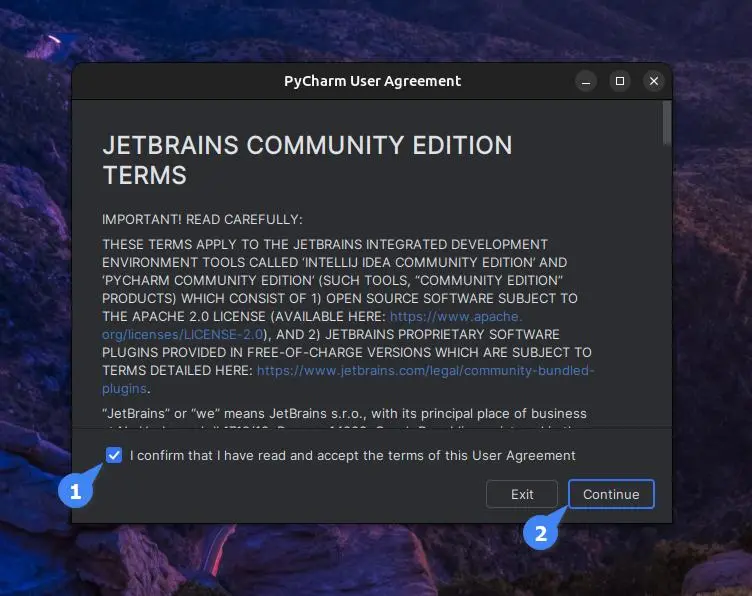
Then it will prompt the data sharing window, where you can simply click on the “Don’t send” button.
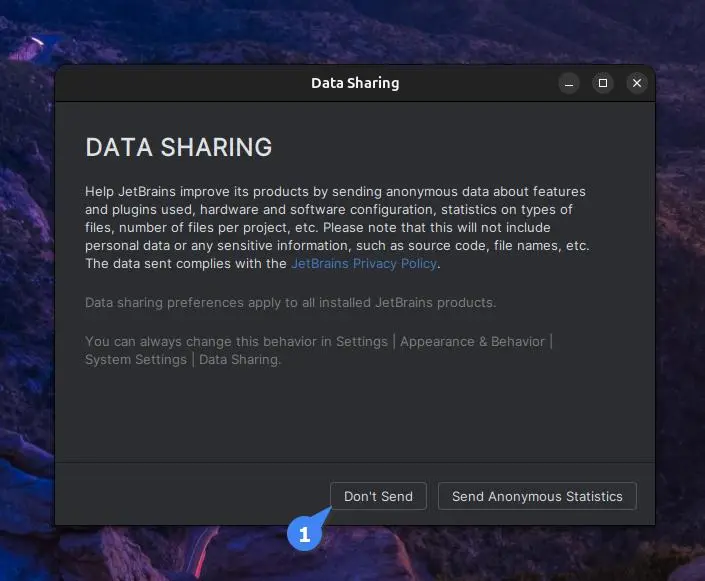
At last, you will be able to see and use the PyCharm IDE.
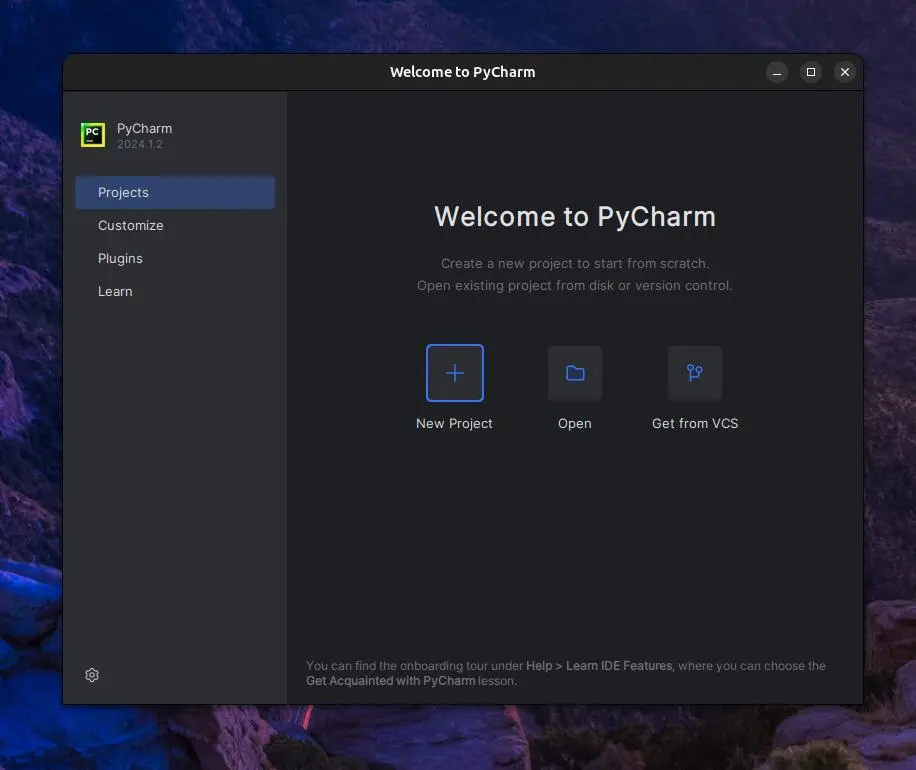
When using PyCharm via the standalone installer, ensure you create a desktop entry by navigating to the “gear icon” in the bottom left corner and then clicking on the “Create Desktop Entry” button.
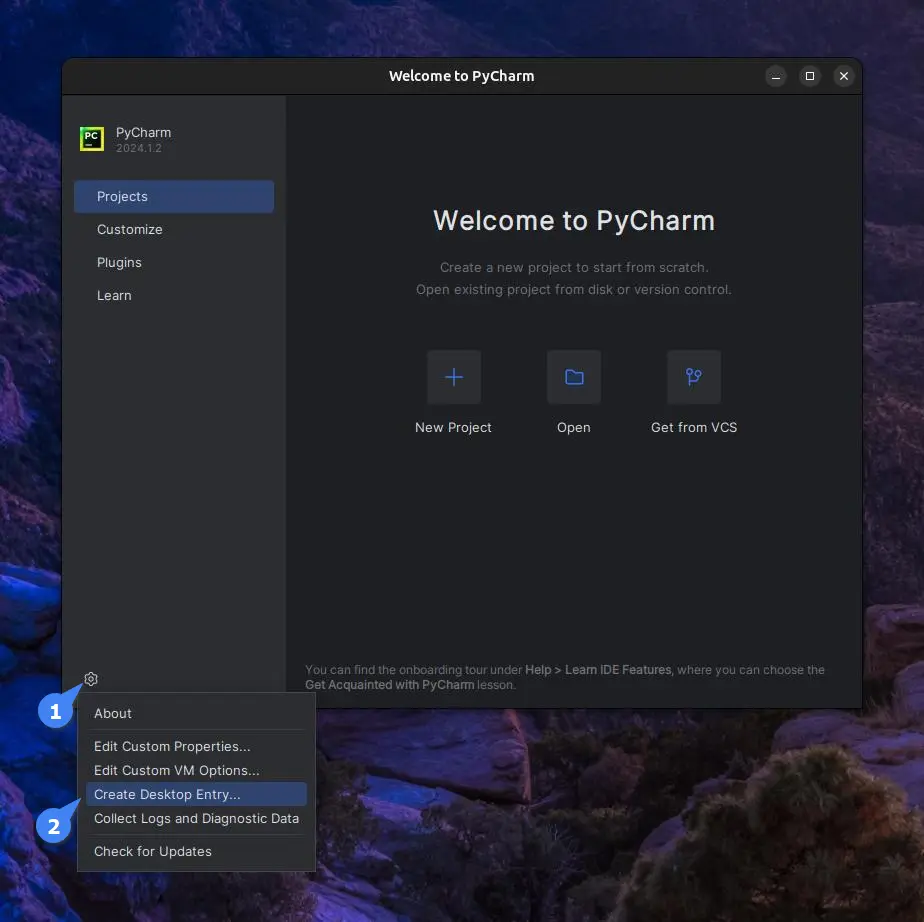
In the future, if there are any updates, you can manually initiate it from the same menu by clicking on the “Check for Updates” button.
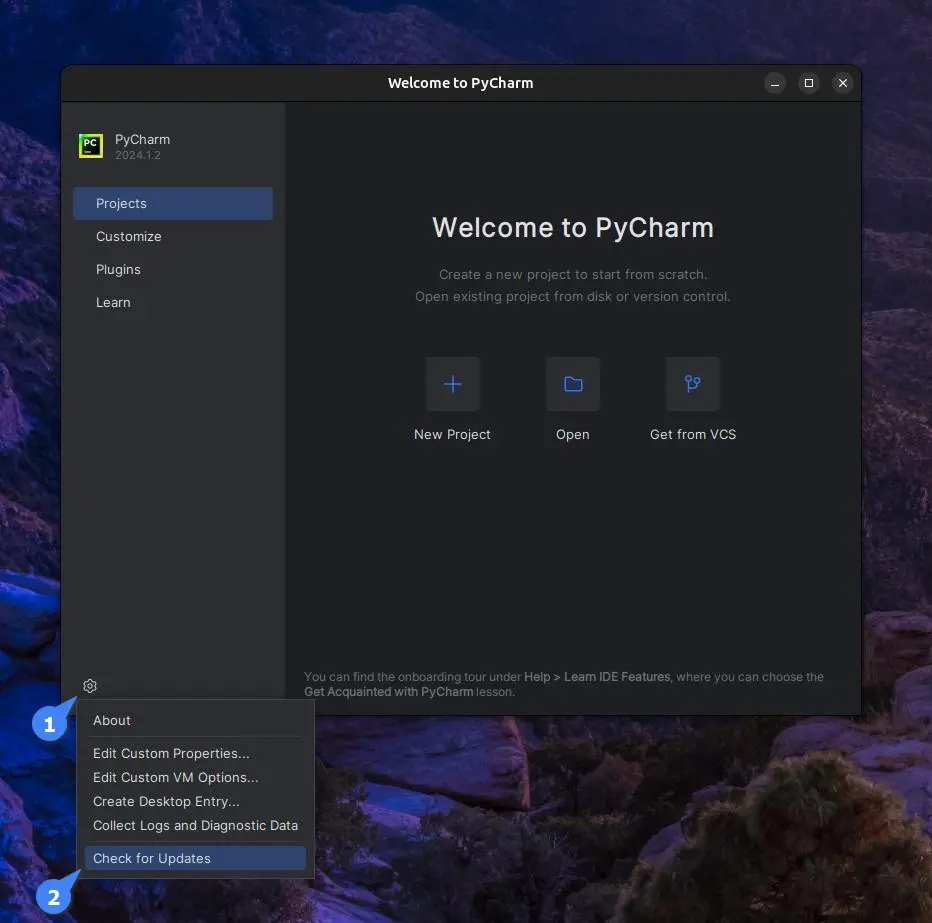
You can now enjoy using PyCharm for your Python programming; it’s a bit challenging to get familiar with at the beginning, but afterward, you’ll find it useful as you explore its features and plugins.
Remove PyCharm from Ubuntu and Other Linux Distros
If you’ve installed it using the standalone installer, just delete the PyCharm directory from “/opt“.
$ sudo rm -rf /opt/pycharm-*If you’ve installed it via the Toolbox app, you can remove it directly from there, and if you no longer need the Toolbox App, you can remove it using the command below.
$ sudo rm -rf /opt/jetbrains-toolbox-*Finally, if you installed PyCharm using Snap or Flatpak, then run.
# via Snap
$ sudo snap remove pycharm-community
# via Flatpak
$ flatpak uninstall com.jetbrains.PyCharm-CommunityFinal Word
PyCharm is a modern and popular IDE among Python developers, but if your focus leans more towards data science or statistics, consider checking the Spyder IDE.
If you have any questions or queries related to the article, feel free to ask them in the comment section.
Till then, peace!






Join The Conversation
Users are always welcome to leave comments about the articles, whether they are questions, comments, constructive criticism, old information, or notices of typos. Please keep in mind that all comments are moderated according to our comment policy.